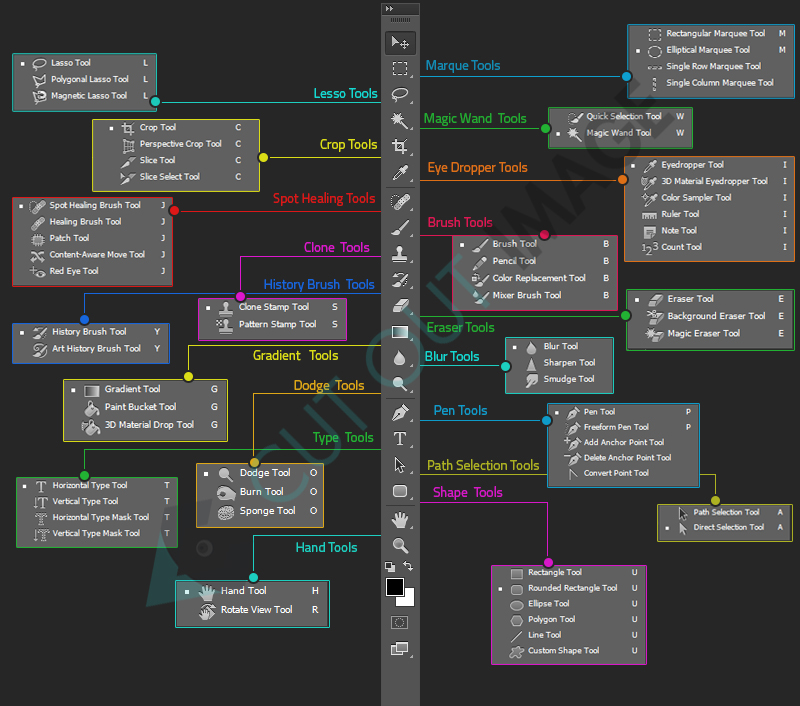De studie van Adobe Photoshop is enorm. Het omvat tal van zaken. Laten we een kijkje nemen in het gereedschapsgedeelte van de software en waar u ze kunt vinden. Laten we eens kijken:
Het selectiekader: Het eerste dat u over deze tool moet weten, is dat u er selecties mee kunt maken in het document waaraan u werkt. Het neemt de selectie in de vorm van een rechthoek. Het vergroten en deselecteren van het geselecteerde gebied is hetzelfde voor alle selectietools. Je moet op de shift-toets drukken en blijven klikken op de gebieden die je onder selectie moet nemen en om te deselecteren, je hoeft alleen de alt-toets met de shift-toets te pakken. Waar u ook klikt, het geselecteerde gebied wordt gedeselecteerd. Om uw selectie te vervagen, kunt u deze weergeven, aangezien de grenzen van de selectie vervagen en u deze kunt onderscheiden van de rest van de afbeelding.
Er zijn ook andere selectietools:
- elliptisch: Het maakt een ronde selectie, net zoals het selectiekader een rechthoekige selectie maakt. Alle andere functies van het elliptische gereedschap zijn hetzelfde als die van het selectiekader.
- Één rij: Het maakt een selectie van 1px rijgewijs op het document. De horizontale selectie strekt zich uit van links naar rechts. Het is de tool die wordt gebruikt voor het maken van identieke patronen.
- Single Column: Het maakt een kolomgewijze selectie van 1px op het document. De verticale selectie strekt zich uit van boven tot onder aan de pagina.
Lasso-gereedschappen: Lasso Tool wordt gebruikt om handmatige selecties te maken. U moet op de omtrek van het element klikken dat u moet selecteren. De eigenschappen zijn dezelfde als die van het selectiekader. Er zijn verschillende soorten lasso-tools die kunnen worden gebruikt:
- Veelhoekige lasso: De tool Veelhoekige lasso werkt op een eigenschap van een rechte lijn. U kunt deze tool gebruiken voor rechte contouren. Het heeft zijn strikte lineaire manier om handmatige selecties te maken.
- magnetische lasso: In vergelijking met Polygonal Lasso is Magnetic Lasso erg flexibel en handig. U hoeft alleen maar de muis te slepen volgens de omtrek van het object. Het bepaalt automatisch de randen en plakt eraan. Het geeft je meer controle bij het maken van een handmatige selectie.
Het gereedschap Snelle selectie: Voor het maken van directe grensselecties van een object, kunt u geen ander hulpmiddel vinden dat beter is dan het gereedschap Snelle selectie. De processie van de tool is direct en erg handig in gebruik. U hoeft alleen maar langs het object te slepen om selecties te maken.
- Toverstaf: Om het beste voorbeeld van een tool voor snelle selectie te bekijken, kunt u de tool Toverstaf raadplegen. Met behulp van een paar muisklikken kunt u het doelgebied op het scherm selecteren. U kunt ook een van de opties kiezen als u een bepaalde plek wilt selecteren of als u een specifiek gekleurd gebied wilt bedekken.
De verplaatsingstool: Zoals de naam aangeeft, verplaatst het elementen van de ene plaats naar de andere. Terwijl u aan de huidige laag werkt, kunt u eenvoudig deze tool gebruiken en de positie van de elementen op het scherm wijzigen. Bij het maken van een selectie om sommige elementen van de ene plaats naar de andere te verplaatsen, moet u deze tool gebruiken voor de netheid van de taak. Dat is waarom; de verplaatsingstool is het beste om de taak te volbrengen. Als u de taak uitvoert door de lagen of groepen automatisch te selecteren, zal dit erg vervelend zijn terwijl u probeert te werken.
De tool Uitsnijden: De bijsnijdoptie wordt veel gebruikt bij het bewerken van foto's. De gewenste verhoudingen moeten worden ingesteld om optimale resultaten te krijgen. Er zijn andere hulpmiddelen die u helpen bij het voortzetten van het streven naar bijsnijden, zoals:
- Snij gereedschap: Het is de tool waarmee u het object uit een afbeelding kunt snijden die verder op internet kan worden gebruikt. Er is niet veel verschil tussen een typische crop-tool en een slice-tool. Het enige dat onderscheid maakt, is dat de slice-tool wordt gebruikt voor webkopieën. Nadat u de afbeelding hebt opgedeeld, krijgt u gesegmenteerde lagen die later voor het web kunnen worden geëxporteerd.
- Segmentselectie-tool: Met deze tool kunt u een segment selecteren en de grenzen bewerken. Met behulp van deze tool kunt u alle mogelijke wijzigingen aanbrengen voordat u de segmenten naar het web kunt exporteren.
De Spot Healing Brush: Het is niet nodig dat de afbeeldingen waarmee u te maken hebt onberispelijk zijn en geen vlekken mogen hebben die de uitstraling van de afbeelding verpesten. Voor het corrigeren van alle soorten vlekken of oneffenheden op de foto, kunt u een vlekherstelpenseel gebruiken. Het verwerkt met een klik van uw vinger op de muis, gericht op het te corrigeren gebied. Deze tool is de meest geschikte optie om de storing weg te werken. Spot Healing Brush heeft nog meer ondersteunende tools die hieronder worden vermeld:
- Het hulpmiddel Healing brush: Het is gemakkelijk om de tool te gebruiken, je hoeft alleen maar op het onzuivere gebied in de afbeelding te klikken, met de muis op het doel te klikken en de anomalie te verwijderen. Alt-toets wordt gebruikt om het gebied te selecteren waar het penseel moet worden gebruikt.
- Hersteltool: De functionaliteit van deze tool is gewoon de beste. Het wordt gebruikt om een pleister op het onzuivere gedeelte in te brengen. U kunt een selectie maken, net als de lasso-tool van het gedeelte dat op het onzuivere gebied moet worden gepatcht. De selectie wordt genomen bij het afgeluisterde gedeelte en is overgebleven. Op deze manier kunt u het eindproduct krijgen alsof er nooit vlekken op de foto zijn.
- The Red Eye: Deze tool heeft de functie om rode-ogen-bugs uit de afbeelding weg te laten. U hoeft alleen de optie te selecteren, uw muis naar het doelgebied te brengen en te klikken om rode ogen te verwijderen. Het maakt onmiddellijk de correctie. U hoeft dit hulpmiddel niet per se op het oog te gebruiken, omdat het ook kan worden gebruikt voor het corrigeren van rode vlekken buiten het oog.
Het penseel: Penseel is een van de meest gebruikte gereedschappen in Photoshop. Het is een perfecte aanvulling op uw voorraad bruikbare opties. Deze tool helpt veel bij het retoucheren van de afbeeldingen. De grootte van de borstel is flexibel en u kunt deze naar wens vergroten of verkleinen. Andere wijzigingen die met deze onoverwinnelijke eigenschap zijn verwerkt, zijn de zachtheid van het penseel, de vorm, de stroom, de textuur, de dekking en de actie. De ingebouwde functies zijn:
- Gereedschap Potlood: Net zoals je een potlood op papier gebruikt, heeft deze tool dezelfde functionaliteit. Het enige verschil is dat je de muis als potlood moet gebruiken en deze op het Photoshop-canvas moet slepen. Hiermee kunt u schrijven of tekenen wat u maar wilt op het grafische canvas.
- Mixerpenseel: Voor iedereen die ernaar uitkijkt echte media te maken met behulp van tekengereedschappen in Photoshop, is het gereedschap Mediapenseel de meest geschikte optie die u te hulp kan komen. Het heeft de neiging om de afbeelding de meest realistische uitstraling te geven. Er zijn tal van borstels die samen met de tool zijn getagd en die gemakkelijk kunnen worden gebruikt.
De pipet: Kleuren hebben een duidelijke betekenis bij het creëren van een meesterwerk. U kunt de code van elke kleur niet onthouden, dus als u exact dezelfde kleur wilt gebruiken, heeft u het voorrecht om de pipet te gebruiken. Het wordt gebruikt om de kleur te proeven waar uw muis ook naar wijst, nadat u de optie hebt ingeschakeld. Er zijn verschillende andere toepassingen van deze tool die goed werkt.
Het liniaalgereedschap: Deze tools helpen bij het uitvoeren van metingen van de afbeeldingen. Het kan ook worden gebruikt om de afbeeldingen recht te trekken.
Gereedschap Kleurmonster: Met behulp van de Color Sample Tool kunt u tot 4 verschillende gebieden in uw afbeelding samplen. De bemonstering wordt gedaan om uzelf te informeren over de aanwezigheid van kleuren in de afbeelding.
Telhulpmiddel: Wanneer u in een afbeelding moet assimileren en rekening moet houden met het aantal objecten, kunt u de hulp van het telgereedschap gebruiken. Het vermeldt de nummers op de objecten op de foto. Dit helpt ook bij het bijhouden van de objecten. U kunt de tool ook gebruiken voor groepsnummering, dwz het maken van meerdere groepen objecten in één afbeelding.
Notitietool: Bij het gebruik van Photoshop-documenten wordt het notitiegereedschap aanzienlijk gebruikt. Hiermee kunt u een notitie invoegen waar u maar wilt. Het is een geweldige alliantie en wordt bij voorkeur gebruikt bij het organiseren van de workflow. Voor elk soort organisatieproject wordt met name de notitietool gebruikt.
Clone Stamp Tool: Vaak moet u in Photoshop kopieën van de objecten maken. De kloontool wordt gebruikt om gegevens van de ene regio naar de andere in een afbeelding te kopiëren. Het gebruik is vrij eenvoudig, je hoeft alleen maar op de alt-toets te drukken en het beoogde gebied vast te houden. Klik op de afbeelding en sleep deze, je ziet de kloon van de afbeelding direct op je scherm.
- Hulpmiddel voor patroonstempel: Het is net als een patroonpenseel waarmee u geselecteerde patronen in het gewenste gebied van de afbeelding kunt vullen.
Het gummetje: Wanneer u een object uit de afbeelding moet verwijderen, zonder de algehele vooruitzichten te belemmeren, kunt u het gummetje gebruiken. Het is ook een penseelachtig hulpmiddel waarmee u de dekking, grootte en scherpte van de gum kunt aanpassen aan uw vereisten. Er zijn twee soorten gumfuncties beschikbaar in Photoshop:
- Achtergrondgummetje: Het is eenvoudig in gebruik. Telkens wanneer u de achtergrond moet verwijderen, hoeft u alleen maar de tool naar de randen te slepen en hetzelfde gekleurde gebied wordt in één keer verwijderd. Hoewel u bepaalde onvolkomenheden in de afbeelding zult hebben, kunt u hieraan werken met behulp van andere tools die beschikbaar zijn in Photoshop.
- Magic Eraser Tool: Magic Eraser is een snel hulpmiddel. Het weg te laten gebied wordt in één keer geselecteerd en met behulp van een enkele klik krijgt u het gewenste resultaat. Soms bevat de tool ook gebieden die niet nodig zijn voor het eindproduct. Dat is de reden waarom het veel hit-and-trial-methoden vereist.
Verloopgereedschap: Voor het maken van een amalgaam van twee of meer kleuren kunt u het verloopgereedschap gebruiken. De dekking, hoeken en een aantal kleuren die moeten worden gebruikt bij het maken van het verloop kunnen worden bepaald. U kunt ook de verfemmertool gebruiken waarmee de kleur in een bepaald gebied kan worden ingevuld.
pen: Mensen die illustraties in Photoshop oefenen, kunnen profiteren van de pentool die helpt bij het tekenen van paden. De paden kunnen rondom het object worden gebruikt tijdens het maken van een presentatie. Dit helpt bij het beïnvloeden van het object door het te markeren. De opties die bij deze tool horen zijn:
- Vrijheidspen-tool: Met deze tool kunt u rond of op de afbeelding tekenen. Het helpt je ook om onderweg ankers toe te voegen. Het is gemakkelijk om te tekenen met deze tool.
- Hulpmiddel Ankerpunt toevoegen: Met behulp van deze tool kunt u op elk gewenst punt een anker invoegen.
- Ankerpunt verwijderen: Met deze tool kunt u ankers verwijderen.
- Punten omzetten: Om een vorm te geven, kunt u deze tool gebruiken, de lijn van het anker slepen en het gewenste ontwerp maken.
Uitsmeergereedschap: Deze tool werkt ook als een penseel en veegt de afbeeldingen naar de achtergrond. De objecten worden versmolten met de kleuren van de achtergrond. Er zijn twee tools gekoppeld aan deze tool, Sharpen Tool en Blur Tool. Met behulp van het gereedschap Verscherpen kunt u de gebieden van een afbeelding markeren, maar ze handmatig schilderen. Met de vervagingstool kunt u specifieke delen van de afbeelding vervagen, afhankelijk van uw vereisten. Het helpt bij de scherpe overgangen van het beeld.
Er is een lijst met andere tools die heel handig zijn in Photoshop, zoals Camera Tool, 3D Tool, Hand Tool, Zoom Tool, Shape Tool, Path Selection Tool, enz. Al met al is Photoshop een geweldige software voor alle ontwerpers om te maken epische ontwerpen door minimale inspanning te leveren.