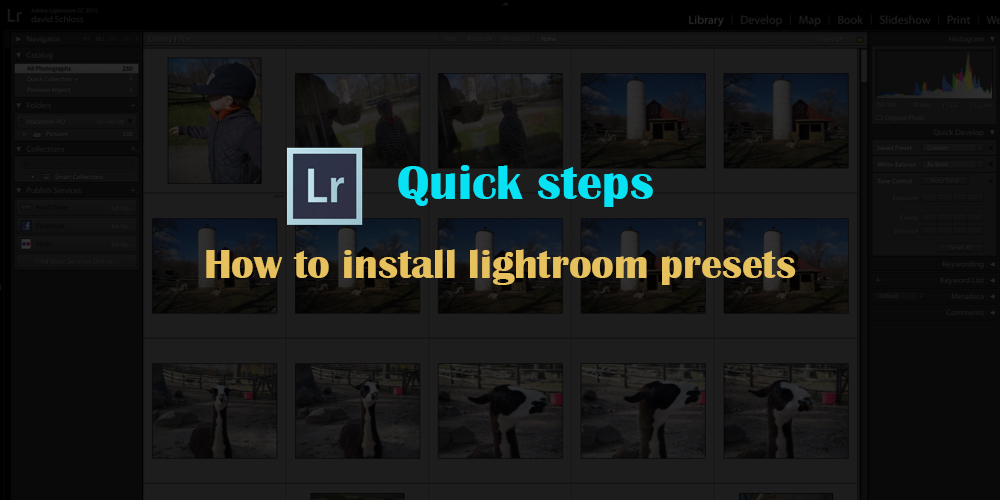De Adobe photoshop Lightroom biedt een aantal geweldige functies die een absoluut genot zijn voor de fotograaf en retoucher. Het is van het grootste belang om verbinding te maken met de foto's en te visualiseren welke veranderingen het artistieker en productiever zullen maken. Gebruik ten slotte de functies van Adobe Lightroom om uw foto's een magisch tintje te geven.
- Slimme voorbeelden
Deze functie is erg handig voor laptopgebruikers die enorme beeldbibliotheken op externe opslagstations hebben. Met deze functie kunt u, zelfs als u van huis gaat en op reis bent, de foto's moeiteloos bewerken met Smart Previews. Slimme voorvertoningen zijn kleinere bestanden en zijn sneller om aan te werken dan de afbeeldingen met de werkelijke resolutie. Ga naar Voorkeuren - Kies prestaties. Selecteer de optie: Gebruik slimme voorkeuren in plaats van originelen voor beeldbewerking. Nu kunt u uw creativiteit de vrije loop laten, zelfs wanneer u op de vlucht bent of wanneer het openen van grotere bestanden een probleem is.
- Vergelijk de groepen foto's
Als u aan meerdere vergelijkbare afbeeldingen werkt, klikt u op de sneltoets N om de enquête modus. Alle afbeeldingen verschijnen samen in het hoofdvenster en u kunt ze allemaal samen bekijken. Kies de afbeeldingen die er het beste uitzien en gebruik je creativiteit om er het beste uit te halen.
- Clipping
Wanneer schaduw- en hooglichtdetails verloren gaan tijdens postproductie, bewerking of als gevolg van onderbelichting of overbelichting, wordt dit knippen genoemd. Door het schaduwdetail te verliezen, verliest het beeld zijn originaliteit. Druk op de letter J in de module Ontwikkelen. U kunt ook op de kleine driehoekjes in de bovenhoeken van het histogram klikken om de functie in te schakelen.
De rode gebieden weerspiegelen het verlies van hooglichten, terwijl de blauwe gebieden de gebieden tonen waar de schaduwen zullen verdwijnen.
- Afknippen
De bijsnijdmodus wordt ingeschakeld door de R-toets op het toetsenbord in de module Ontwikkelen in te voeren. U kunt een creatief tintje aan uw afbeeldingen toevoegen door gebruik te maken van de uitgebreide optie voor bijsnijdoverlays.
Zodra u de bijsnijdmodus hebt geopend, drukt u op 0 op het toetsenbord om door de gevarieerde bijsnijdopties te bladeren. Deze rasters bieden geweldige ideeën om uw afbeelding bij te snijden. U kunt de aandacht van de kijker trekken door de belangrijkste gebieden van de foto's op het snijpunt van de lijn te plaatsen.
- De lightroom-presets vervagen
Wat als we de presets licht toepassen om een subtiel effect te bewerkstelligen? Laten we eens kijken hoe we het vaag kunnen toepassen als een laag in Photoshop.
De Fader is een lightroom-plug-in die het effect zal bewerkstelligen. Download de plug-in en installeer deze. BestandÞ Plug-In manager.
Zodra onze plug-in is geïnstalleerd, gaat u naar BestandÞPlug-In ExtrasÞThe Fader. Selecteer de voorinstelling in het vervolgkeuzemenu. Gebruik de schuifregelaar voor dekking om de hoeveelheid voorinstelling te bepalen die moet worden toegepast.
- Maak uw eigen standaardinstellingen en voorinstellingen
Er is geen specifieke regel om creatieve effecten op een afbeelding toe te passen. Dus als u dezelfde standaardinstellingen toepast in de module Ontwikkelen, kunt u ze de standaardinstellingen maken. U kunt dus uw eigen standaardinstellingen toepassen terwijl u aan de afbeeldingen werkt. Nadat u een instelling op een afbeelding hebt toegepast, houdt u de Alt toets, die de Reset-knop verandert in a standaardknop instellen en klik op Update naar huidige instellingen.
Als je je unieke stijl volgt, sla ze dan op als voorinstellingen. Bewerk eerst een afbeelding en klik op het +-pictogram in de linkerbovenhoek van uw scherm. Vink alle instellingen voor Ontwikkelen aan, geef het een naam en selecteer OK. Opmerking: Neem geen instellingen voor belichting en witbalans op in de voorinstelling.