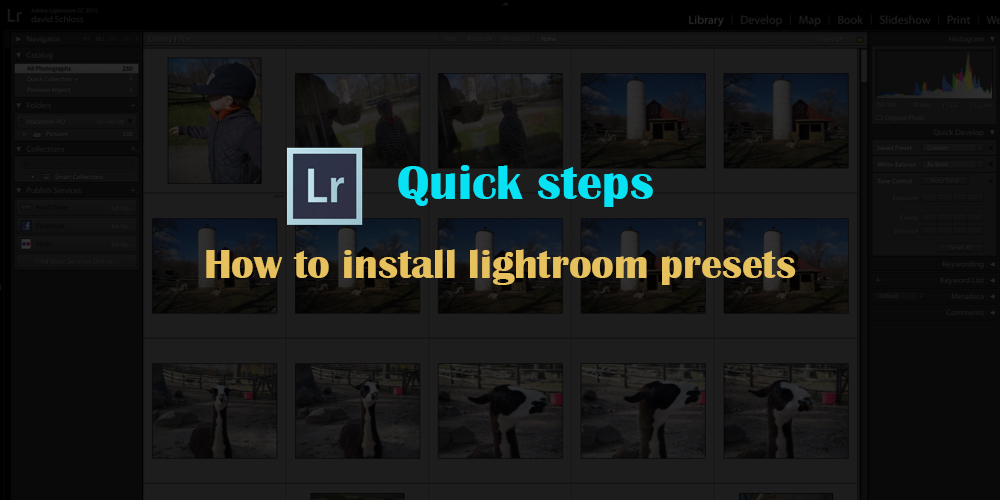Lightroom is een geweldige optie voor liefhebbers van fotografie en beeldbewerking, omdat het talloze opties biedt om foto's te bewerken. Lightroom kleurcurven is zo'n functie waarmee de gebruiker de kleur van huidtinten kan corrigeren. We zullen zien hoe we de RGB-huidtintnummers kunnen lezen en bepalen welk soort bewerking in de foto nodig is.
Zoals we in de onderstaande afbeelding zien, worden de RGB-nummers weergegeven in het histogram. Het gebied bij de witte pijl heeft metingen:
- Rood: 73.1%
- Groen: 67.1%
- Blauw: 60.5%
Analyse van de RGB-kleurtinten
- De waarde van groen moet groter zijn dan blauw en rood moet groter zijn dan groen. Dit is een basisstructuur die wordt gevolgd voor alle huidtinten, ongeacht de kleur van etniciteit.
- De kleurtonen dienen een verschil van meer dan 2% te hebben. Huidtinten, waarbij de RGB-waarden bijna hetzelfde zijn, lijken grijs.
- Wanneer kleuren 94% en hoger zijn, kan overbelichting een probleem zijn.
- Wanneer kleuren 6% of minder meten, kan onderbelichting een probleem zijn.
In de bovenstaande afbeelding zijn de waarden van alle kleuren consistent en binnen het juiste bereik van goede belichting met een goede witbalans.
De stappen voor het corrigeren van huidtinten met Lightroom zijn als volgt:
Stap 1
Voor deze bewerking heeft u de huidige procesversie (vanaf 2012) nodig op het tabblad Kleurkalibratie in de ontwikkelmodule.
De bovenstaande afbeelding ziet er perfect uit als je de rode/magenta vlekken over het hele lichaam niet hebt opgemerkt. Laten we eraan werken.
Stap 2
Ga naar het tooncurvepaneel en zoom in op het gezicht. We kiezen een middentoonpunt op het voorhoofd van het model om aan te werken.
Stap 3
Verander de tooncurve van RGB in rood.
Stap 4
Selecteer het voorbeeldgereedschap in de linkerbovenhoek van het tooncurvepaneel. Klik op het geselecteerde voorhoofd om een voorbeeldkleur te krijgen. U ziet nu een punt in de rode kanaaltooncurve.
Stap 5
We kunnen twee waarden in de bovenstaande curve zien. Het eerste cijfer is de oorspronkelijke waarde van de afbeelding; de tweede is de aangepaste waarde. We zullen deze waarden aanpassen om de huidskleur te verbeteren.
Herhaal de stappen voor groene en blauwe kanalen en zorg voor bemonstering vanaf hetzelfde punt als een rood monster.
De waarden na de bemonstering zijn Rood = 79.2, Groen = 70.2 en Blauw = 62.4
Enkele berekeningen:
(Rood – Blauw)/2
79.2-62.4 = 16.8
16.8 / 2 = 8.4
Dus 8.4 is onze aanpassingswaarde. Voeg dit toe aan blauw en rood om nieuwe waarden voor de respectieve kleuren te krijgen.
Nieuw rood = 70.2 (groen) + 8.4 = 78.6
Nieuw blauw = 70.2 (groen) - 8.4 = 61.8 "
Stap 6
Verander de waarde van het rode kanaal in het nieuwe nummer (78.6). Houd de Shift-toets ingedrukt en sleep het selectiepunt van 79.2 naar 78.6. Het is niet mogelijk om exacte waarden te krijgen, kom gewoon zo dicht mogelijk in de buurt. Volg hetzelfde proces met het blauwe kanaal.
Zoals we in de afbeelding hierboven zien, zijn de tonen al aangenamer. U kunt hetzelfde proces ook volgen voor het groene kanaal. Het is een kwestie van persoonlijke voorkeur. Kleine aanpassingen moeten met de grootste zorg worden uitgevoerd.
We kunnen het verschil zien in de originele en aangepaste afbeelding. Voor donkere huidtinten hoeft u de waarde van rood slechts met een kleine waarde te verlagen om een onverzadigde look te voorkomen.
Met Lightroom-curven kunnen we een mooie verandering in de huidskleur bewerkstelligen zonder de afbeelding naar photoshop te hoeven exporteren.