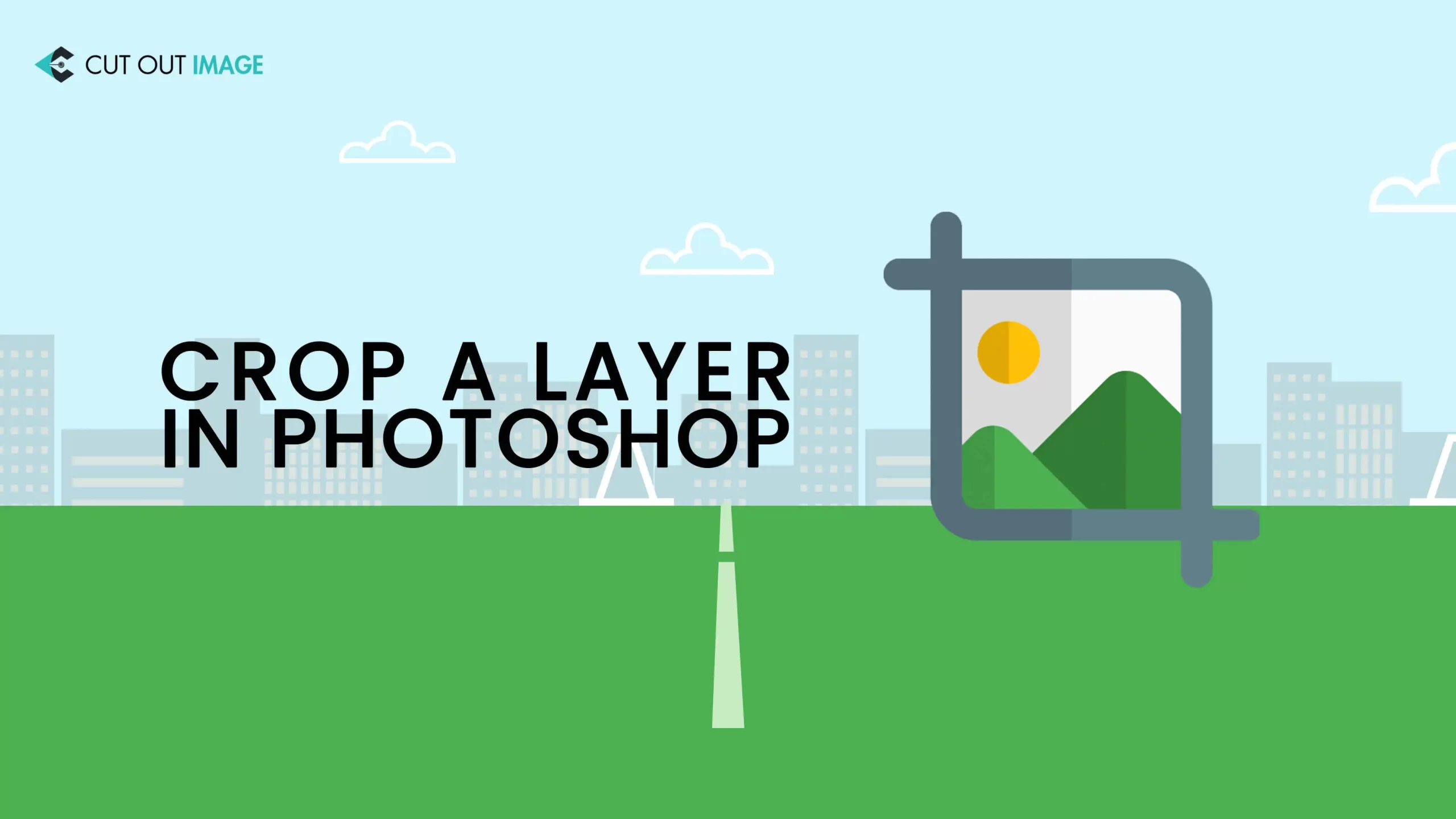Een laag is de naam van het spel voor fotobewerking die een revolutie teweeg heeft gebracht in photoshop via versie 3.0 en een essentiële factor is geworden voor foto-editors. Het is niets anders dan een eenvoudig gestapeld beeld op een ander. Laat me het gemakkelijker maken om te begrijpen. Denk eerst aan transparant papier met een gele cirkel en leg dit over een rood gekleurd papier. Neem nu nog een doorschijnend papier met een tekst of afbeelding en leg dit over de vorige twee papiertjes. Momenteel werkt de rode als achtergrond, terwijl de twee andere stukken als lagen werken en vervolgens van toepassing zijn Een laag bijsnijden in Photoshop.
De laag is zoals hierboven, het gebroken individuele deel van een afbeelding die over een andere wordt gestapeld. Elke laag kan afbeeldingen, tekst of objecten bevatten.
Lagen worden gebruikt in het fotobewerkingsproces om verschillende afbeeldingscomponenten te isoleren en bij te werken zonder andere afbeeldingscomponenten te beïnvloeden.
De editor moet een laag maken of verwijderen die de bijsnijdoptie vereist om een afbeelding bij te werken. Hoewel het bijsnijden van een laag een integraal onderdeel is van het bewerken van foto's, is er geen tool om direct een enkele laag te knippen. De enige optie is om het hele canvas bij te snijden.
Als je op zoek bent naar een methode om een laag bij te snijden in photoshop, dan zit je hier goed, want die bespreek ik in deze blog.
Waarom het gereedschap Bijsnijden de enkele laag niet kan knippen
Net als een ui is een foto een combinatie van meerdere lagen. Maar het onderscheid is dat we de afbeeldingslagen op elk moment kunnen wijzigen voor extra verfijning. Het opvallende punt is dat het gereedschap Bijsnijden alleen de hele afbeeldingslaag kan bijsnijden. Dus als een van de lagen sequenties heeft, wordt die bijgesneden, waardoor het resultaat wordt verpest.
Heb je geprobeerd een laag bij te snijden met een bijsnijdgereedschap, maar kon je dit niet afzonderlijk doen? Het snijdt het hele beeld af. Dan ben je niet de enige die met roet in het eten loopt. Het is een veelvoorkomend probleem bij het bijsnijden van Photoshop-lagen.
Als u de functie van lagen begrijpt, begrijpt u waarom het gereedschap Bijsnijden geen enkele laag kan bijsnijden. Maar het goede nieuws is dat we lagen nog steeds afzonderlijk kunnen knippen zonder het bijsnijdgereedschap, maar met een paar andere methoden.
Een laag bijsnijden in Photoshop
U kunt veel tools voor het bewerken van foto's online krijgen, maar helaas kan geen van deze u helpen een bepaalde laag bij te snijden; in plaats daarvan zullen ze andere afbeeldingscomponenten beïnvloeden en ongetwijfeld de foto vernietigen.
Hoewel er geen mechanisme is om een enkele laag direct bij te snijden in de Photoshop Fotobewerking proces, in triomf, zijn er een paar voorbeeldige technieken voor het bijsnijden van een laag in Photoshop zonder andere lagen te beïnvloeden. Als je de volledige blog leest, krijg je een eerste idee van hoe lang het duurt om foto's te bewerken.
Laten we verder lezen om die technieken te leren kennen.
Methode #01: Slimme objectmethode
Een van de meest duidelijke methoden voor het bijsnijden van een laag is de slimme objectmethode. Hiermee kunt u elke laag als een afzonderlijke foto beschouwen en kunt u de specifieke laag gemakkelijk bijsnijden. De stappen zijn als volgt:
- Importeer en open de afbeelding in Adobe Photoshop die u onder het bijsnijdproces van de laag wilt plaatsen.
- Om een back-up te bewaren voor hergebruik of om te voorkomen dat bestanden opnieuw worden geïmporteerd voor een fout, moet u de laag kopiëren door op het tabblad Laag te klikken en Laag via kopiëren te selecteren bij de optie Nieuw. De methode is als: selecteer het tabblad Laag → Nieuw → Laag via kopiëren
- U kunt ook CTRL+J op het toetsenbord ingedrukt houden om de laag te kopiëren.
- Hernoem de gekopieerde laag als "Laag 1".
- Selecteer de gekopieerde laag, klik op de knop Rechts en kies de optie 'Converteren naar slim object'. Een vierkante miniatuur op 'laag 1' wordt geplaatst zodra deze is getransformeerd in een slim object. Slimme objecten fungeren als containers om alle afbeeldingsgegevens, zoals resolutie, kleuren en meer, in hun oorspronkelijke vorm te behouden.
- Dubbelklik op geconverteerde 'Laag 1' om deze in een nieuw tabblad te openen.
- Ga naar het tabblad Bewerken en selecteer vervolgens Vrije transformatie. U kunt ook op CTRL+T op uw toetsenbord drukken om hetzelfde te doen.
- U kunt het formaat van de foto nu naar uw voorkeur wijzigen door aan de randen te klikken en eraan te trekken. Als u de afbeelding wilt bijsnijden in exacte afmetingen, gelijkmatig aan alle kanten, gebruikt u de knop Hoogte-breedteverhouding behouden, gesymboliseerd als een kettingpictogram in het midden van de optie Breedte en Hoogte.
Hier zouden we het gereedschap bijsnijden kunnen gebruiken, maar we hebben de vrije transformatie gebruikt omdat het alle details behoudt om een afbeelding van goede kwaliteit te maken, waarbij het 'gereedschap bijsnijden' de onnodige objecten zal verwijderen.
- De laatste stap van deze methode is Verscherpen, waarmee u uw afbeeldingen kunt verfijnen. Ga hiervoor naar het tabblad Filter en selecteer Slim verscherpen bij de optie Verscherpen. Hiermee kunt u de details van uw foto aanpassen.
Ten slotte heb je een enkele laag van je foto bijgesneden in Photoshop zonder de kwaliteit te schaden.
Methode #02: Laagmaskermethode
Het bijsnijden van een laag met behulp van de laagmaskermethode is een eenvoudig proces waarbij u een laag effectief kunt bijsnijden met het exacte resultaat als de methode Slimme objecten. Het verschil is dat het de laag niet rigoureus doorsnijdt; enigszins, het verbergt het extra gedeelte. Daarom wordt het beschouwd als een niet-destructieve methode voor het bijsnijden van lagen. De stappen zijn als volgt:
- Open de afbeelding en kopieer de laag als back-up.
- Hernoem lagen als "Laag 1" en "Hoofdlaag".
- Selecteer "Laag 1" en gebruik het selectiekader om het gedeelte te kiezen dat u nodig acht om te bewaren.
- Klik op het rechthoekige pictogram onder aan de lagen om een masker toe te voegen aan
- Het zal het gedeelte buiten het masker bijsnijden.
- Kies de "Verfemmer gereedschap” om het verwijderde gebied met zwart en het geselecteerde gedeelte met witte kleuren te vullen.
En u bent klaar met het bijsnijden van de laag.
Methode #03: Selectiekadergereedschap
De derde methode om een enkele laag bij te snijden, is met behulp van een selectiekader, waarmee u eenvoudig een rechthoekige omtreklijn kunt maken voor selectie. De tool biedt twee keuzes: een rechthoekige of een elliptische.
De stappen voor een rechthoekig selectiekader zijn zoals hieronder:
- Open de afbeelding in Photoshop, selecteer het gereedschap Rechthoekig selectiekader in de linkerbalk en teken een rechthoekige omtrek in de laag die u wilt bijsnijden.
- Klik met de rechtermuisknop op het gedeelte dat u hebt geselecteerd en kies vervolgens de optie 'Laag via kopiëren' om een nieuwe laag in Photoshop te maken. Het zal permanente veranderingen in uw laag aanbrengen die u later niet kunt verfijnen.
- Je kunt ook een laagmasker toevoegen als alternatief voor het maken van een verse muntlaag. Druk daarvoor na het selecteren van het gebied op Shift+Control+I om de selectie om te keren.
- Ga na het omkeren naar Bewerken → Vullen →Inhoud as Zwart→OK
Ten slotte snijd je de foto rechthoekig bij met behulp van het selectiekader.
Elliptisch selectiekader creëert een ronde uitsnede. De stappen zijn als volgt:
- Volg dezelfde stappen als de rechthoekige, maar selecteer deze keer de Elliptical Marquee Tool en druk op de Shift-knop op het toetsenbord terwijl je de selectie maakt om een perfecte cirkel te maken.
- Ga naar het tabblad Afbeelding om de optie Bijsnijden te selecteren. Helaas vindt u het bijgesneden resultaat in een rechthoek die afwijkt van de verwachting.
- Houd Control-X vast, daarna Control-V en verwijder vervolgens de achtergrond om de ronde vorm in de laag te maken. Bij deze methode snijden we de cirkel van de achtergrond af.
Methode #04: Gebruik van knipmasker
Dit proces creëert ook een cirkelvormige gewaslaag die de onderstaande stappen omvat:
- Open de afbeelding in photoshop en maak een laag zoals eerder getoond.
- Druk op 'U' op het toetsenbord of kies de Ellipse Tool in de linkerbalk om een cirkel te maken boven het gedeelte dat u wilt bijsnijden.
- Zend de Ellips laag achter de afbeelding en klik met de muis rechts op de laag om 'Create a Clipping Mask' te kiezen. '
- Omdat het niet-destructief is, kunt u de plaatsing van het masker aanpassen door de Ellips laag.
Ten slotte hebt u met succes de enkele laag uit de afbeelding bijgesneden. Is het niet moeiteloos om te doen?
Methode #05: Inlijsten met de Frame Tool
Een van de tools van het paneel is het Frame. Als u de laag in een rechthoekig of vierkant frame wilt bijsnijden, gebruikt u Frame Tool op een zeer moeiteloze manier. Hoewel het resultaat fantastisch is, geeft het geen groen licht om andere vormtypes te creëren. Laten we de stappen voor deze methode leren:
- Het is een bijzondere benadering, en dus kunt u de toets 'K' op het toetsenbord voor zowel Windows als Macintosh gebruiken om de tool te gebruiken.
- Sleep over de foto om uw verplichte formaat te maken om vrijelijk een frame te maken.
- Om een rechthoekig kader te maken, hoeft u geen extra toets in te drukken; je moet op de 'Shift'-toets drukken om een vierkante vorm te maken.
- Zodra u de verwachte grootte met de vorm van het frame hebt, laat u eerst de muis los en vervolgens de Shift-toets.
- Open de afbeeldingsmap, sleep de geselecteerde foto eerst in photoshop en plaats deze vervolgens op een frame.
- Nu is het tijd om de hoogte en breedte van de afbeelding aan te passen met het frame. U kunt de framegrootte ook met de afbeelding wijzigen.
- Houd op elk punt vast en trek om de kadergrootte met behulp van de transformatiepunten. Helaas kunt u de structuur niet scheeftrekken of draaien zoals u kunt doen met de transformatietool.
- Als u besluit het formaat van de afbeelding te wijzigen, moet u op de miniatuur klikken en op . drukken Ctrl+T voor de transformatie hulpmiddel. Als u de afbeelding scheef wilt trekken of draaien, drukt u op Alt/Option, Shift, Ctrl/Command.
- Beëindig de sessie zodra u de uitvoer hebt ontvangen.
Methode #06: Gebruik van pentool
Als u een meer verfijnd resultaat wilt krijgen voor de afbeeldingslaag met stijve randen, moet u het handige pengereedschap gebruiken. Het geeft je de duimen omhoog om het keuzepunt aan te passen. Volg de onderstaande stappen om een enkele laag van een afbeelding bij te snijden:
- Open de foto in photoshop en druk op P of verkrijg een vermelding in uw Toolbar.
- Wanneer u op een deel van de afbeelding klikt, verschijnt het ankerpunt in de vorm van een klein vierkantje.
- Hoe meer u klikt, hoe meer ankerpunten worden gecreëerd.
- Elke twee ankerpunten creëren een lijn en alle ingebouwde lijnen genereren het penpad.
- Blijf punten maken totdat je de baan hebt voltooid.
- Als u de pen kromt, klikt en sleept u langs de rand wanneer u een ankerpunt maakt.
- Nadat u alle ankerpunten rond de vorm hebt gemaakt, voegt u ze vanaf het einde tot het begin samen.
- Er verschijnt een kleine cirkel naast de muiscursor; klik gewoon op de muis om het pad te voltooien.
- Klik met de rechtermuisknop op het pad en kies de optie "Selectie maken" in de werkbalk> repareren Je gemaakte paden zijn veranderd in de marcherende mieren, wat de nieuwste selectie demonstreert om bij te snijden in je lagenpaneel. U moet er een kiezen tussen het proces voor verwijderen of maskeren.
- Als u voor de verwijderoptie wilt gaan om de laag bij te snijden, Voor pc = Control +Shift +I >Verwijderen Voor Mac = Command + Shift + I >Verwijderen
- Als u de laagmaskeroptie wilt gebruiken, gaat u naar het laagvenster en kiest u het laagmaskerteken. Het genereert een ander masker op uw laag en snijdt de laag bij die u later kunt aanpassen.
Methode #07: Het vormgereedschap
Tot nu toe heb ik de eenvoudige en aangepaste methoden besproken om een laag in Photoshop bij te snijden. Waarom zouden we niet iets creatiefs mogen weten? Laten we nu iets ingenieus leren met The Shape Tool.
- Druk op "U" op het toetsenbord of selecteer het in de werkbalk om het vormgereedschap te krijgen.
- Kies de optie "Aangepast vormgereedschap" en kies een vorm uit de beschikbare keuzes. Maak je geen zorgen; welke vorm u ook kiest, de volgende stappen zullen hetzelfde zijn. Hier ben ik bijvoorbeeld, een bloemvorm aan het nemen.
- Trek nu de vorm naar je portret en maak een nieuwe laag.
- Klik op het pictogram van de recent gevormde vormlaag door op Command voor Mac) of Control voor pc te drukken.
- Het zal de omtrek omleiden naar een plukgedeelte.
- Het is tijd om de laag voor bijsnijden uit te lichten en de methode voor verwijderen of laagmasker te gebruiken.
- Als u de verwijderstrategie kiest, doet u het onderstaande om uw selectie om te keren en bij te snijden in de vorm-
- Voor Mac = Command + Shift + I >Verwijderen
- Voor pc = Control + Shift + I >Verwijderen
- Als u de procedure voor het laagmasker kiest, selecteert u het laagmaskersymbool aan de onderkant van uw lagenpaneel om een witte omtrek van uw vorm te genereren.
- Nadat u twee willekeurige processen hebt gevolgd, selecteert u de vormlaag en drukt u op verwijderen om een bijgesneden laag te krijgen die overeenkomt met de vorm.
Bonusmethode #08 voor het bijsnijden van een laag in Photoshop voor GIF-bestand
Met Photoshop kun je een enkele laag bijsnijden, niet alleen voor afbeeldingen, maar ook voor GIF's als je die nodig hebt. In de praktijk faciliteert een gesneden GIF-laag u bij het ontwerpen van flyers voor uw bedrijfswebsite. Het bijsnijden van een GIF-laag kan door onderstaande stappen te volgen:
Ga verder naar Bestand > Importeren > Videoframes naar lagen
Wanneer uw videobestand wordt geopend, kunt u een glimp opvangen van alle beschikbare structuren door naar Venster > Tijdlijn.
Daarna kunt u een van de eerder genoemde technieken gebruiken om de afbeelding bij te snijden. Als we bijvoorbeeld de gratis tool voor bijsnijden willen gebruiken, hoeven we alleen maar op C op het toetsenbord te drukken om de afbeelding naar wens bij te snijden.
Het bijsnijden van een afbeelding in Photoshop is veel eenvoudiger dan het knippen van een specifieke laag, omdat het bijsnijdgereedschap dit niet rechtstreeks ondersteunt. Nadat je echter alle eerder genoemde tutorials hebt doorlopen, heb je een handvol manieren geleerd om een laag in Photoshop bij te snijden, zowel voor afbeelding als GIF in verschillende vormen, zoals rechthoekig, cirkelvormig of een andere.
Om het beste resultaat te krijgen, gericht op de kwaliteit, moet u mogelijk complexe procedures en soms oppervlakkige combinaties van Knippen Weg Dienst or Foto uitgesneden service. De procedure is ook tijdrovend werk. Desalniettemin kan het voor u als onprofessioneel of beginner moeilijk lijken, of het resultaat is misschien niet perfect voor gebruik. Gelukkig is er Afbeelding uitsnijden om je met hun dabhand te verzekeren van het prachtige resultaat.