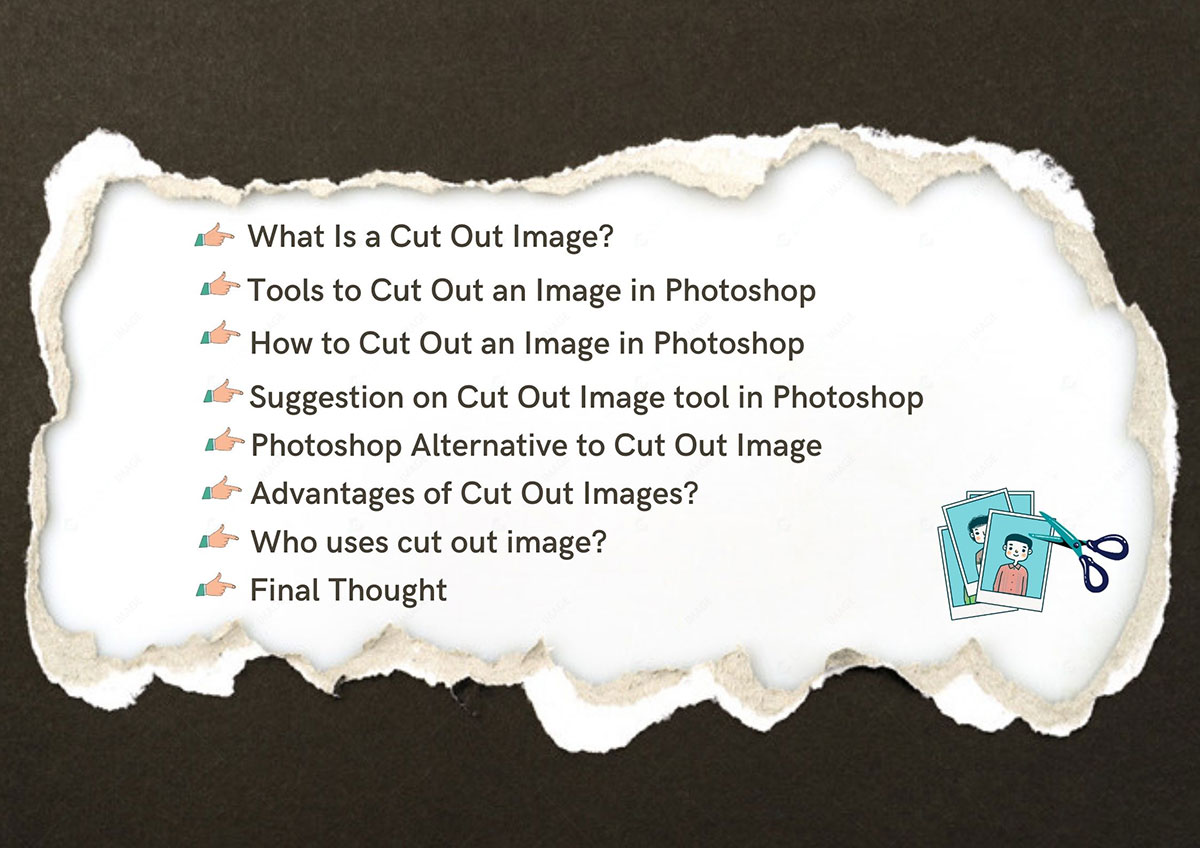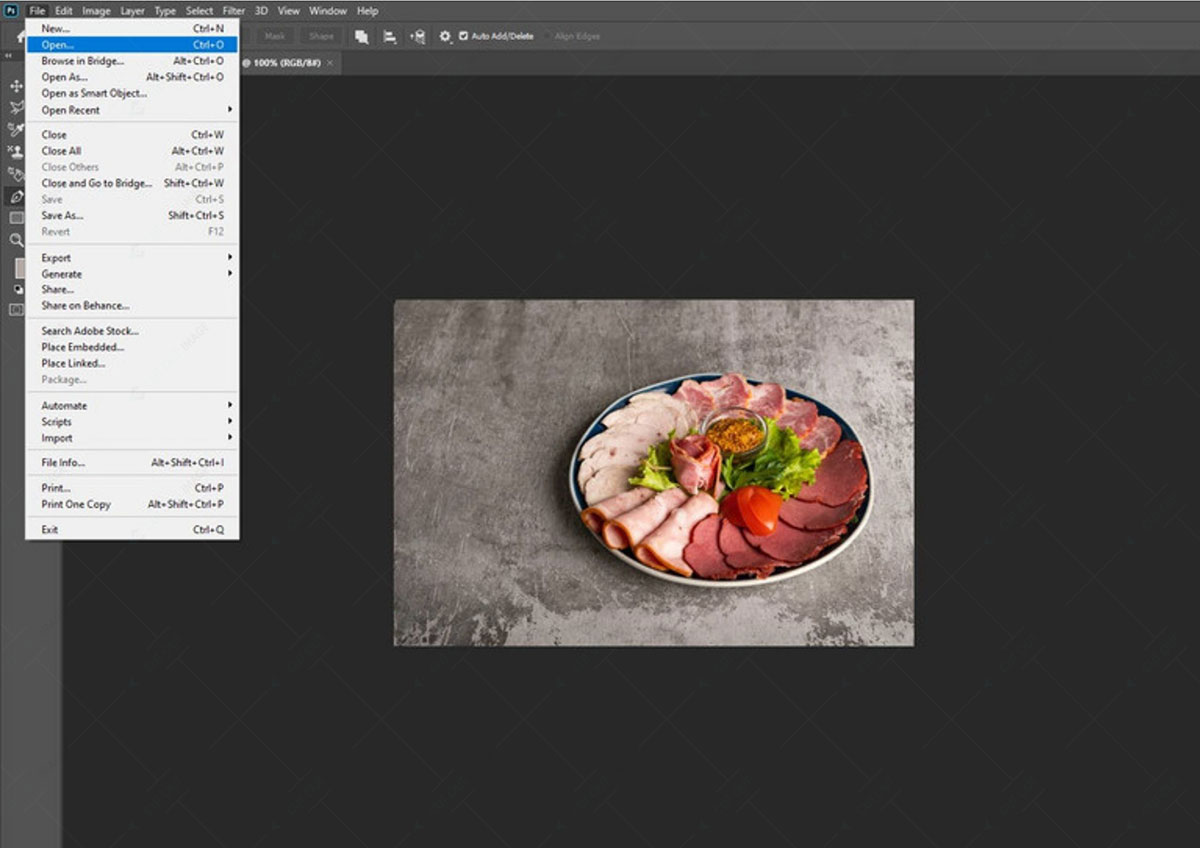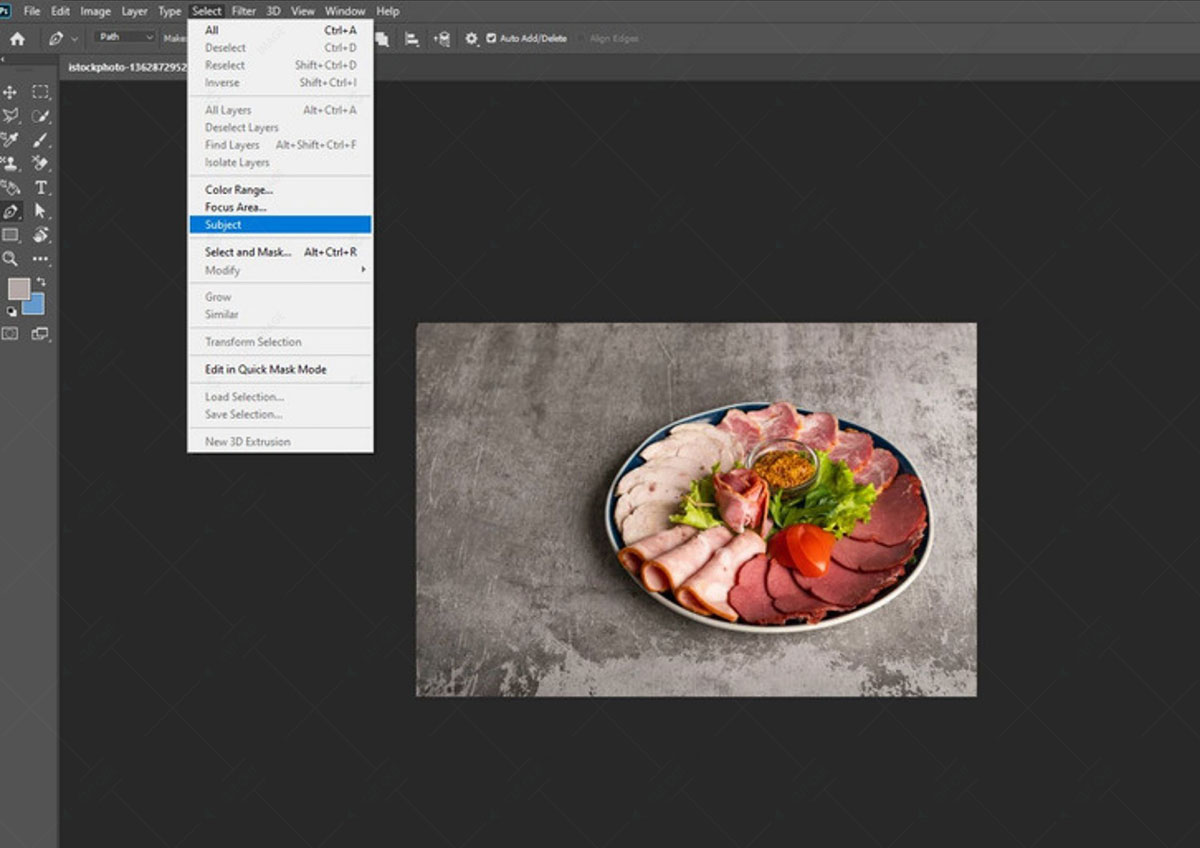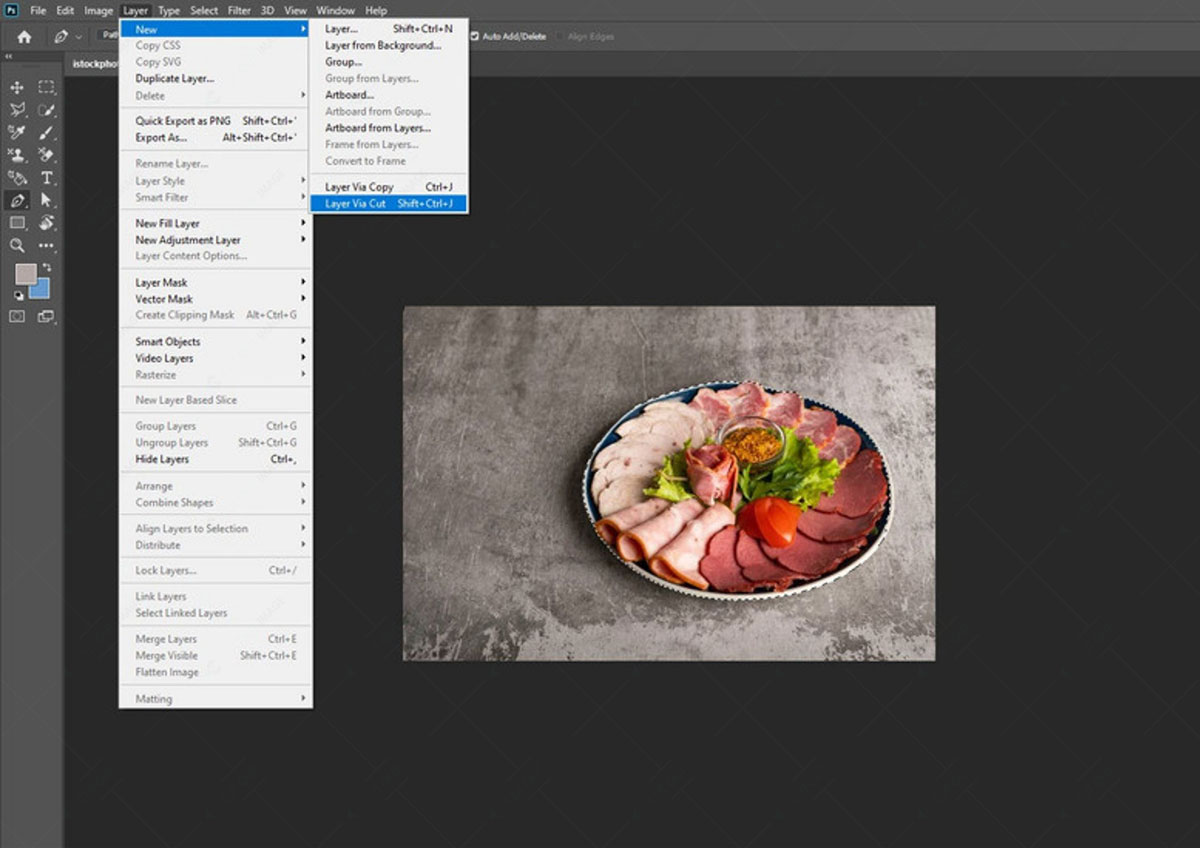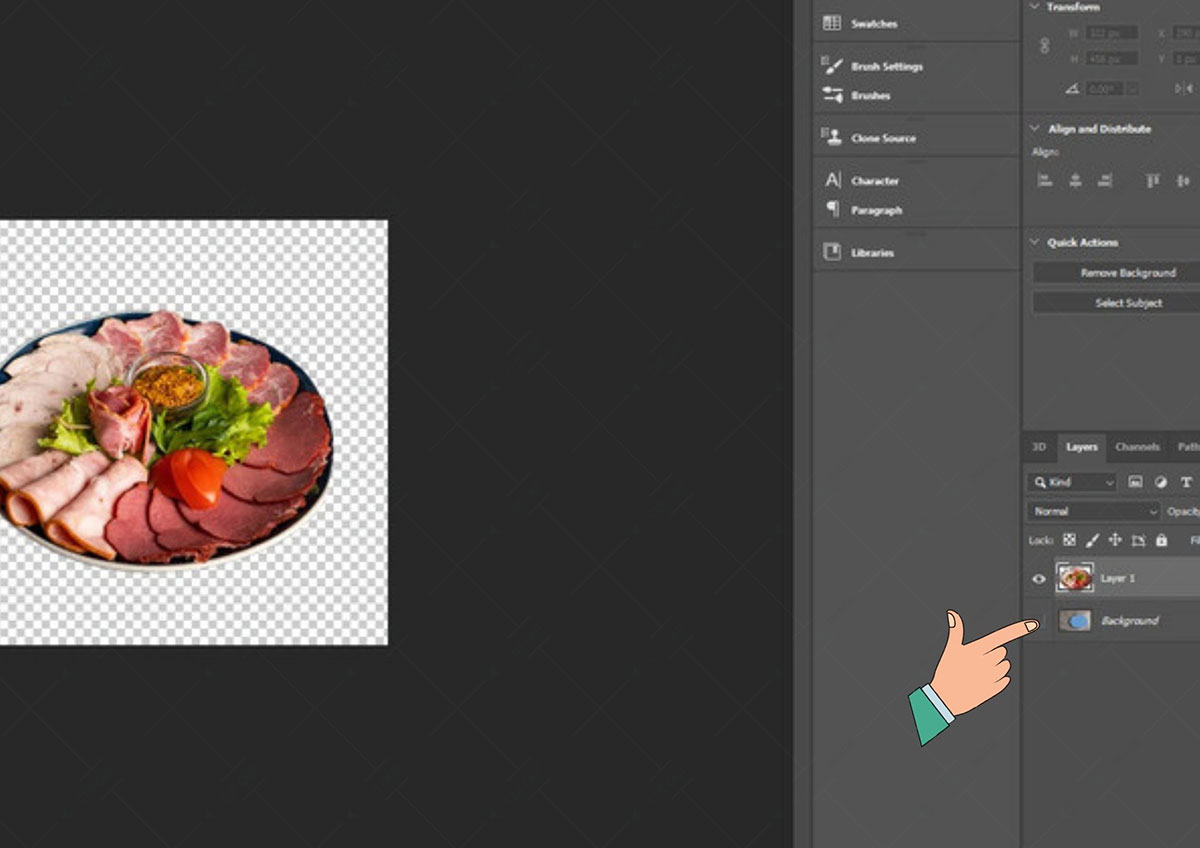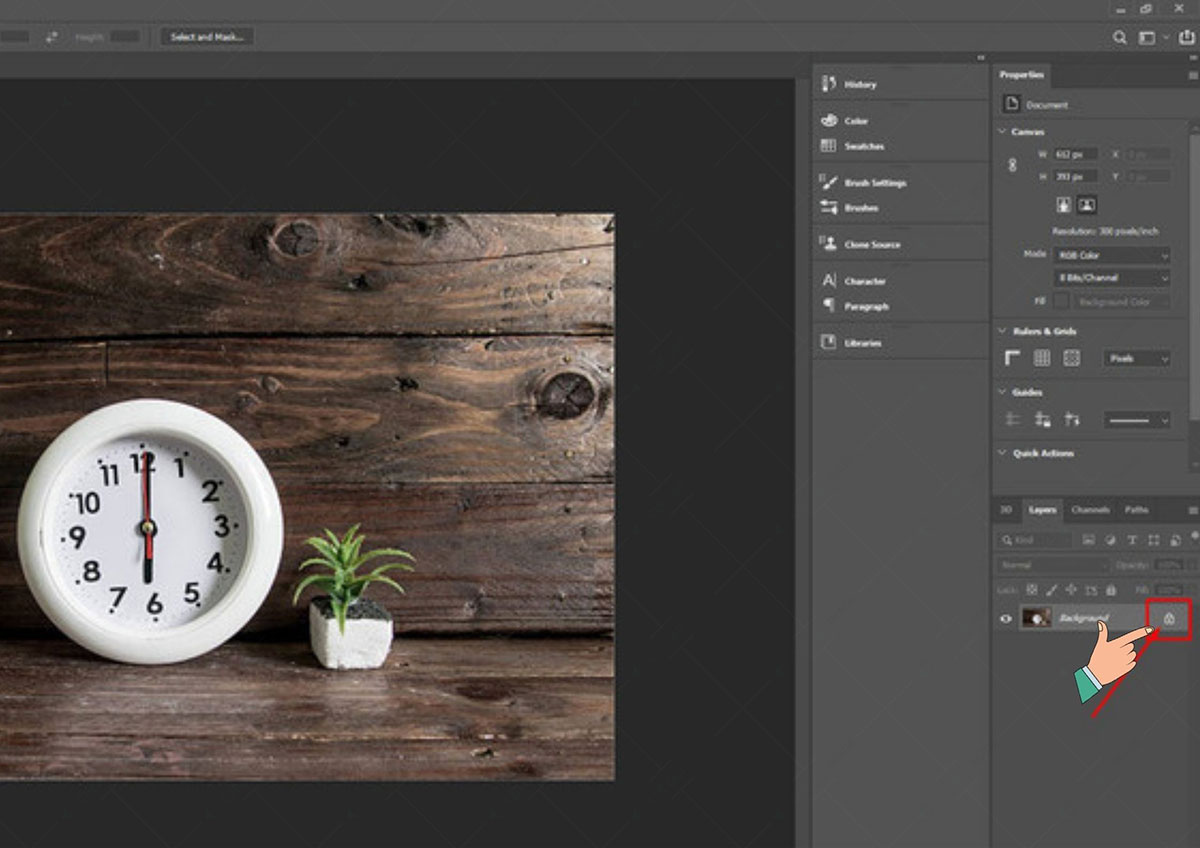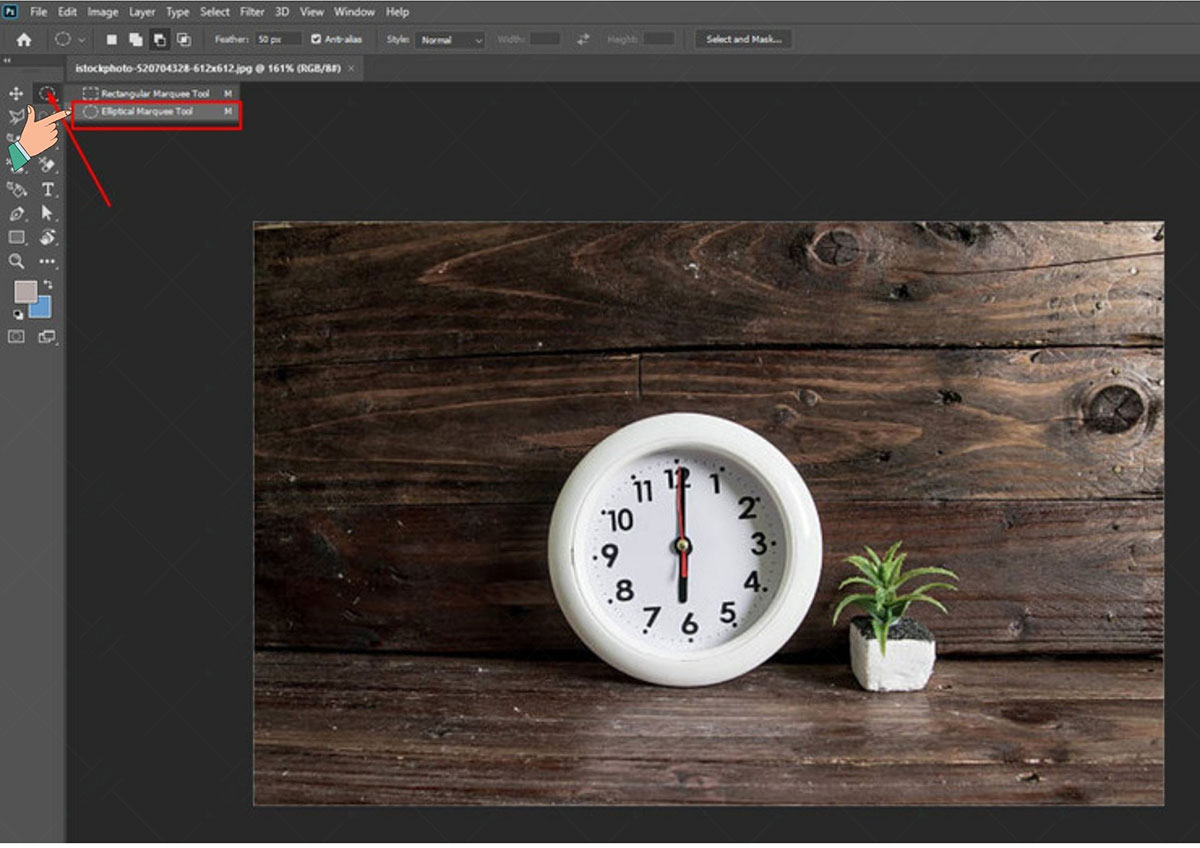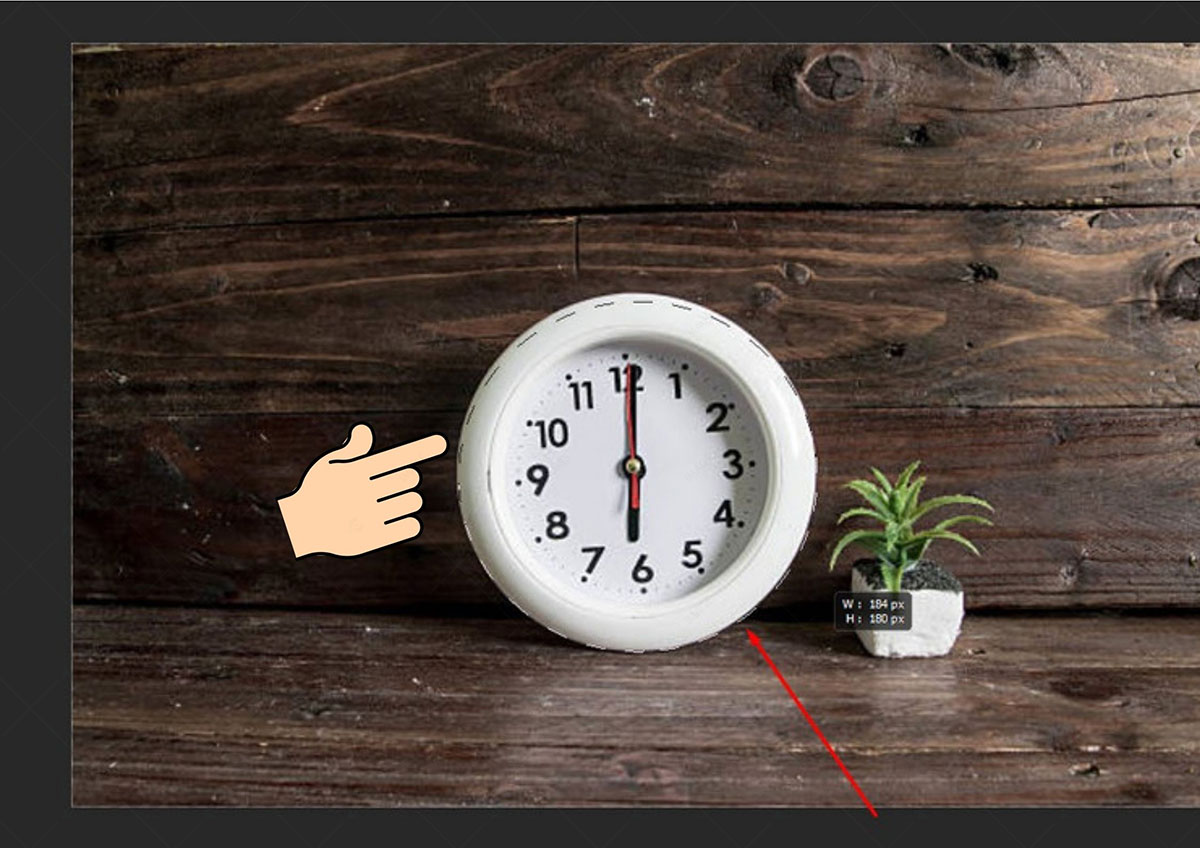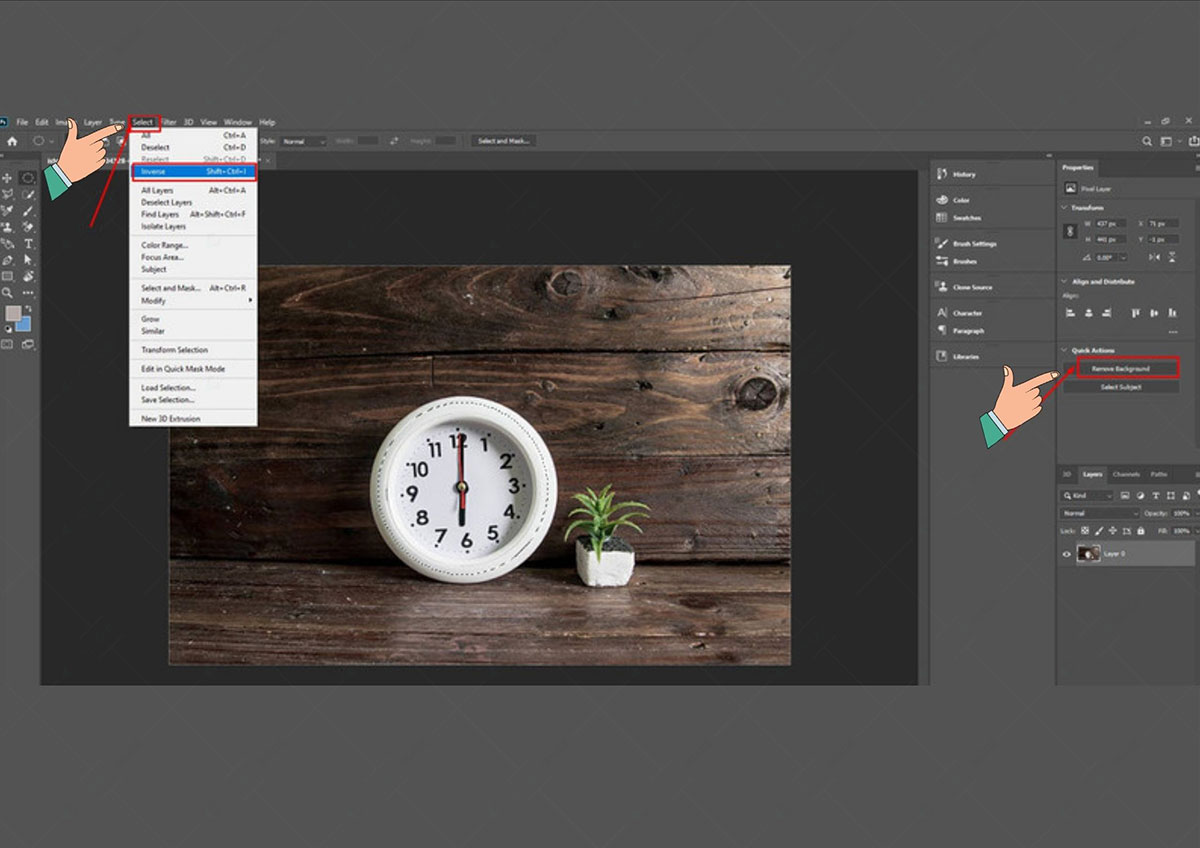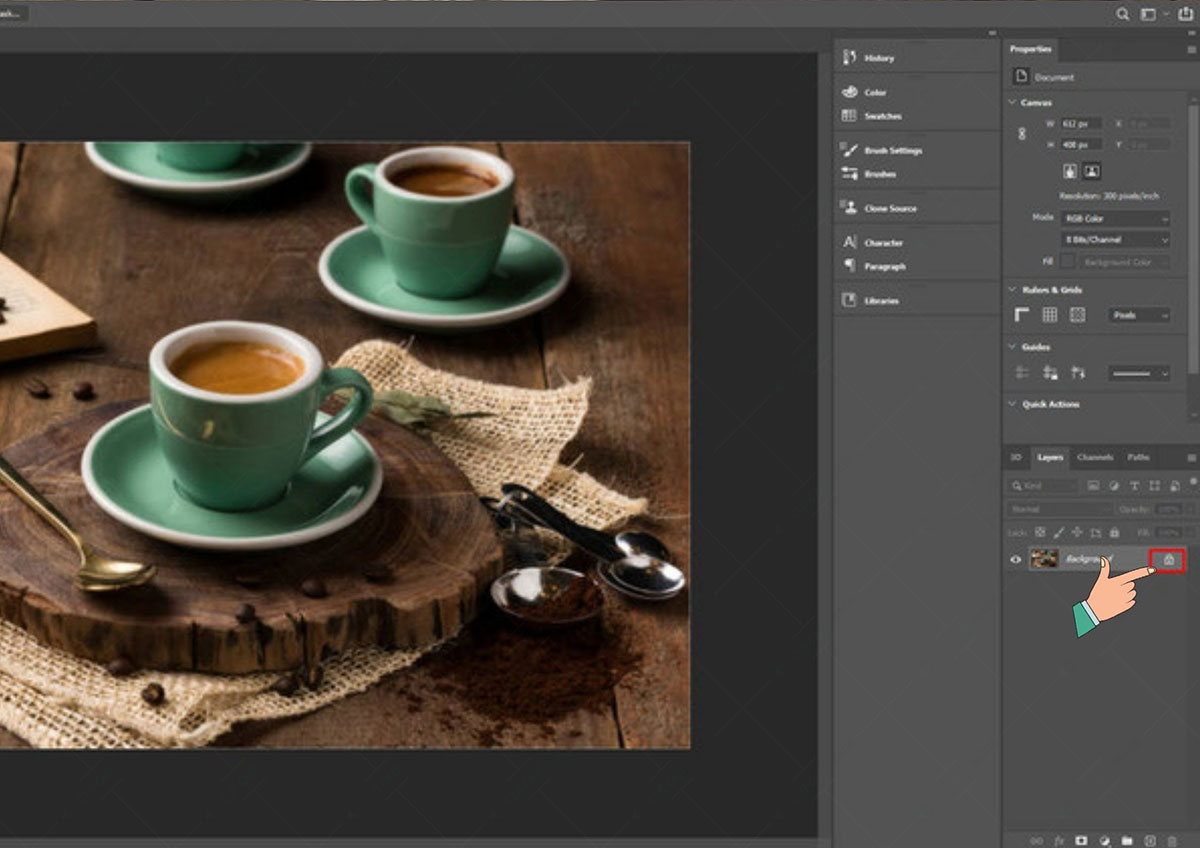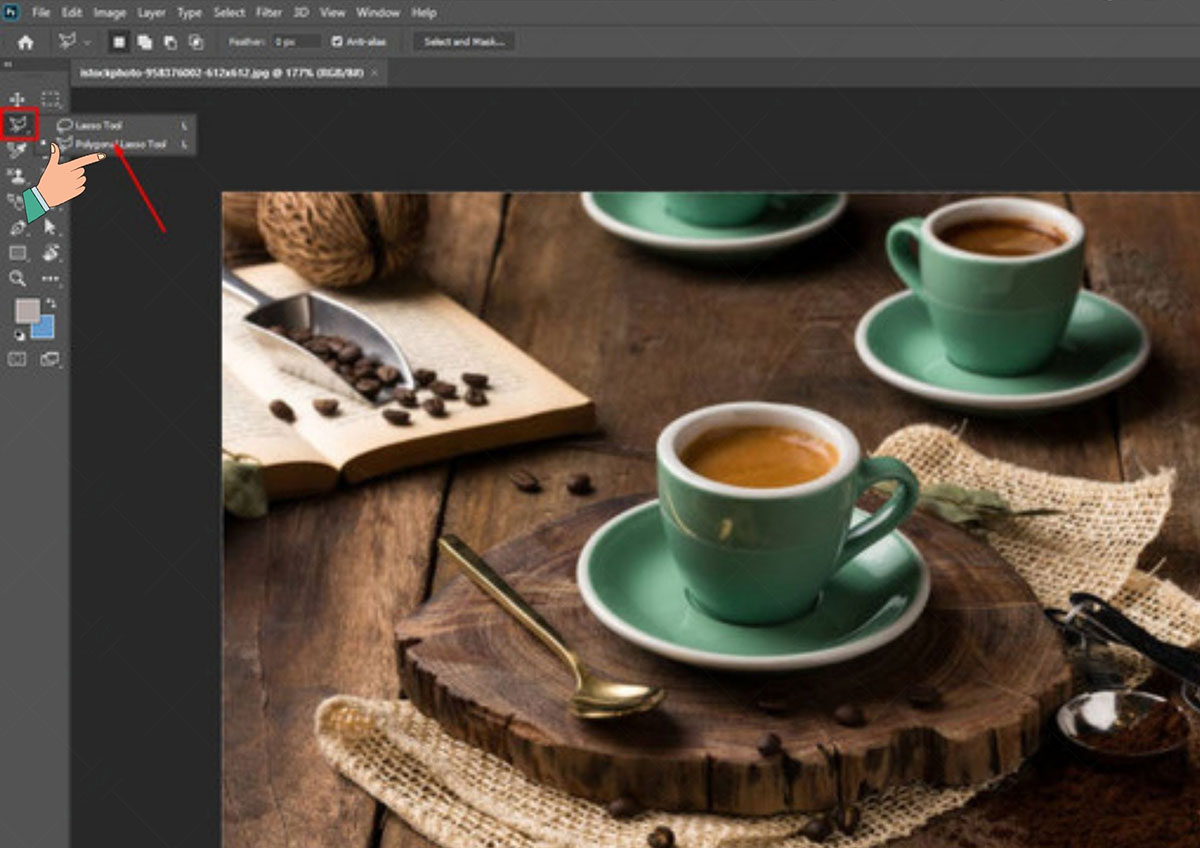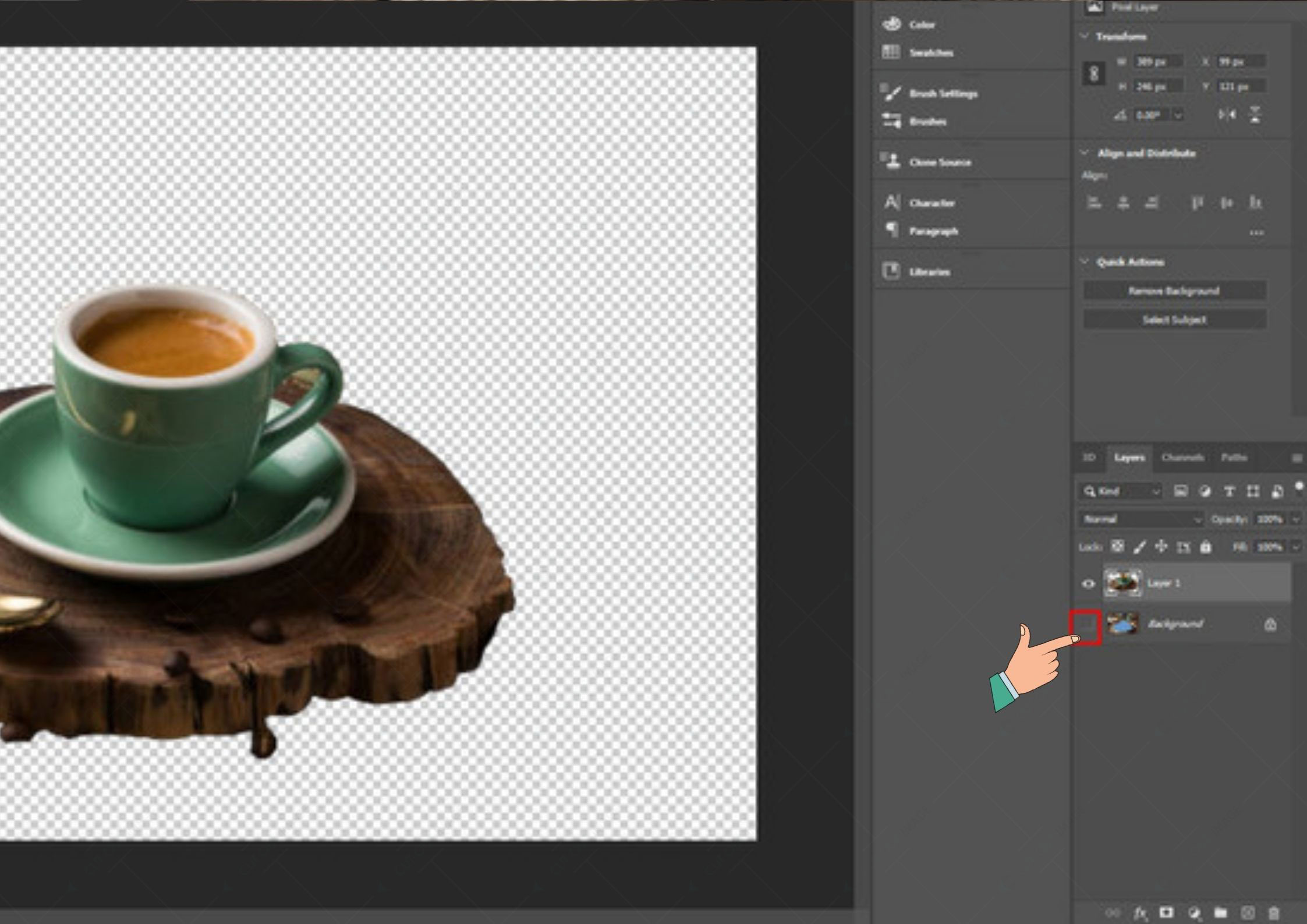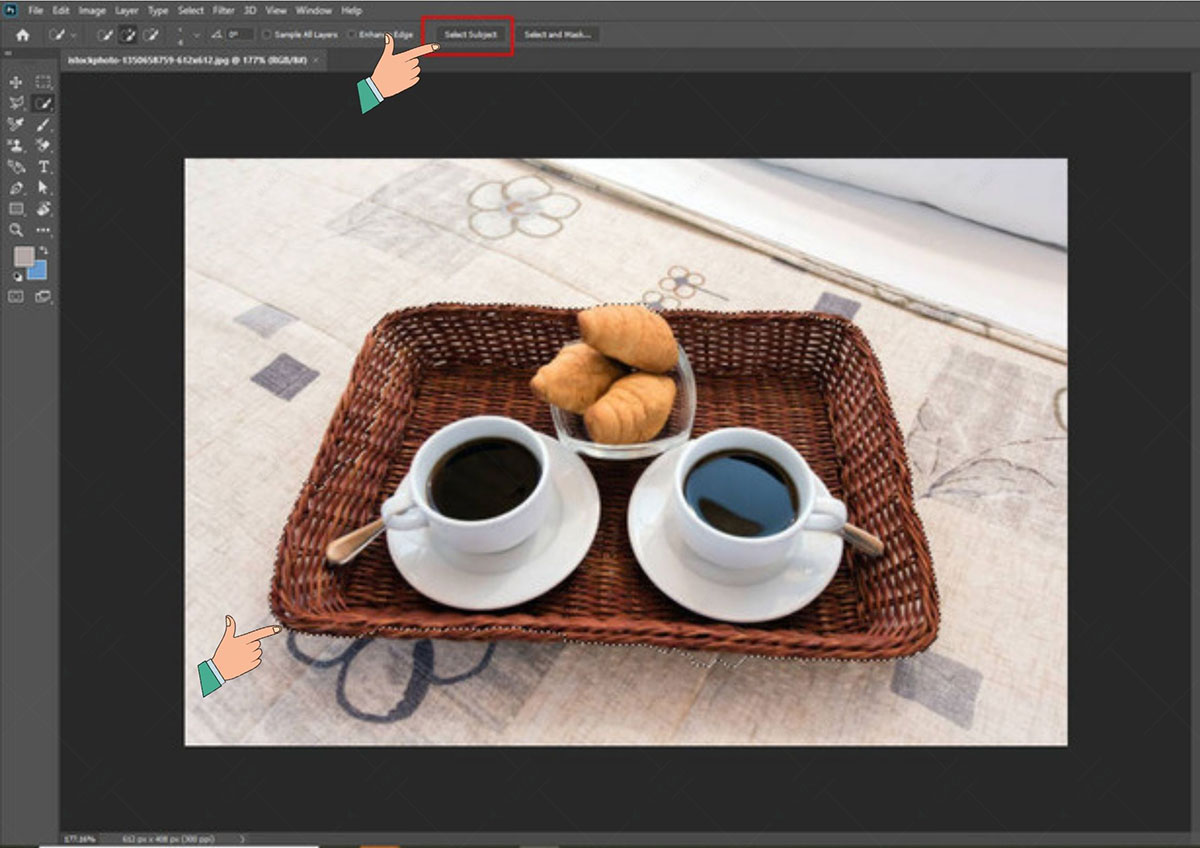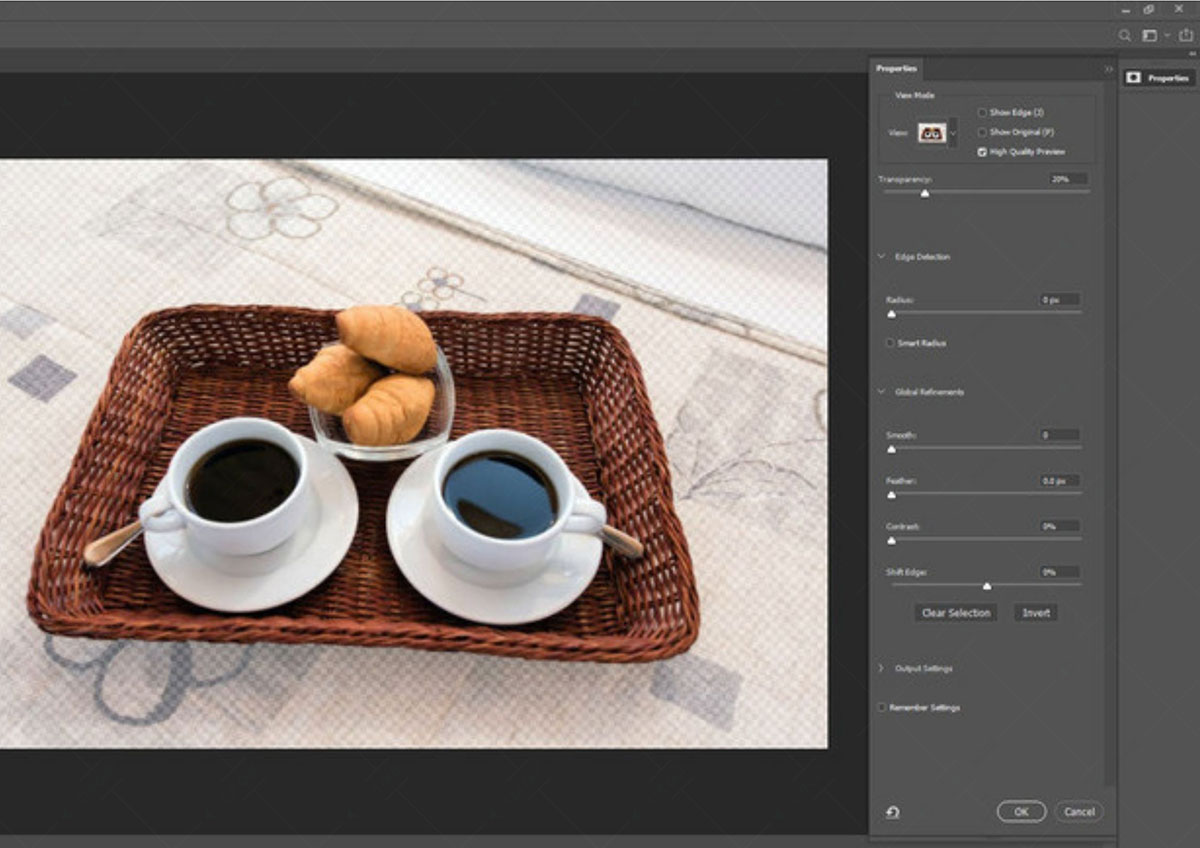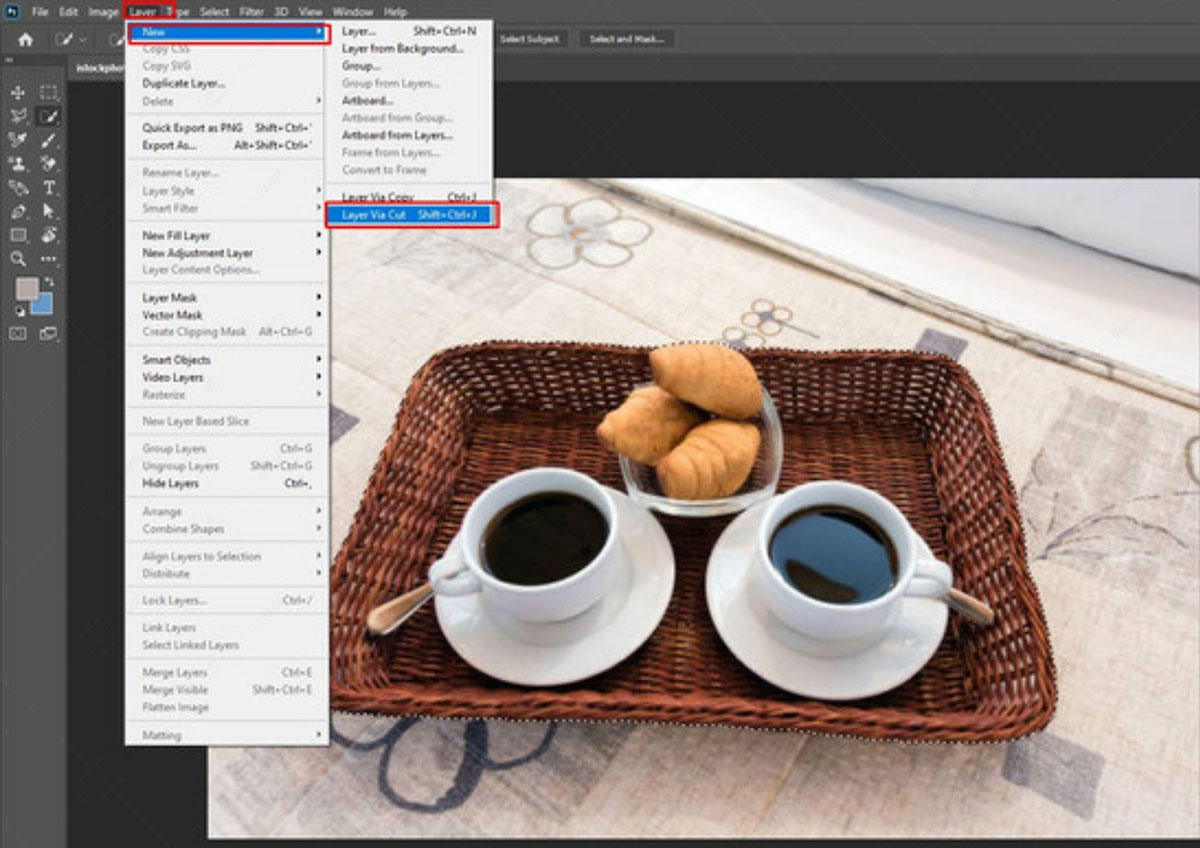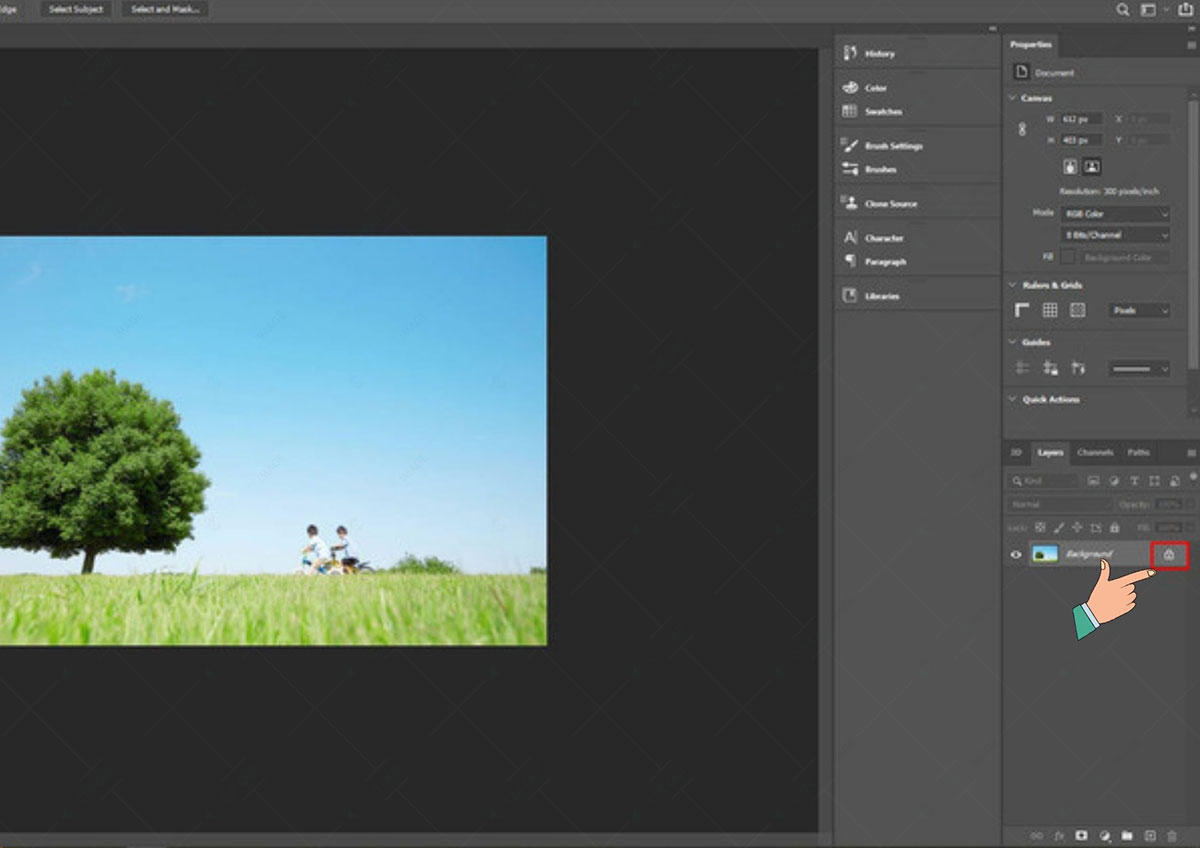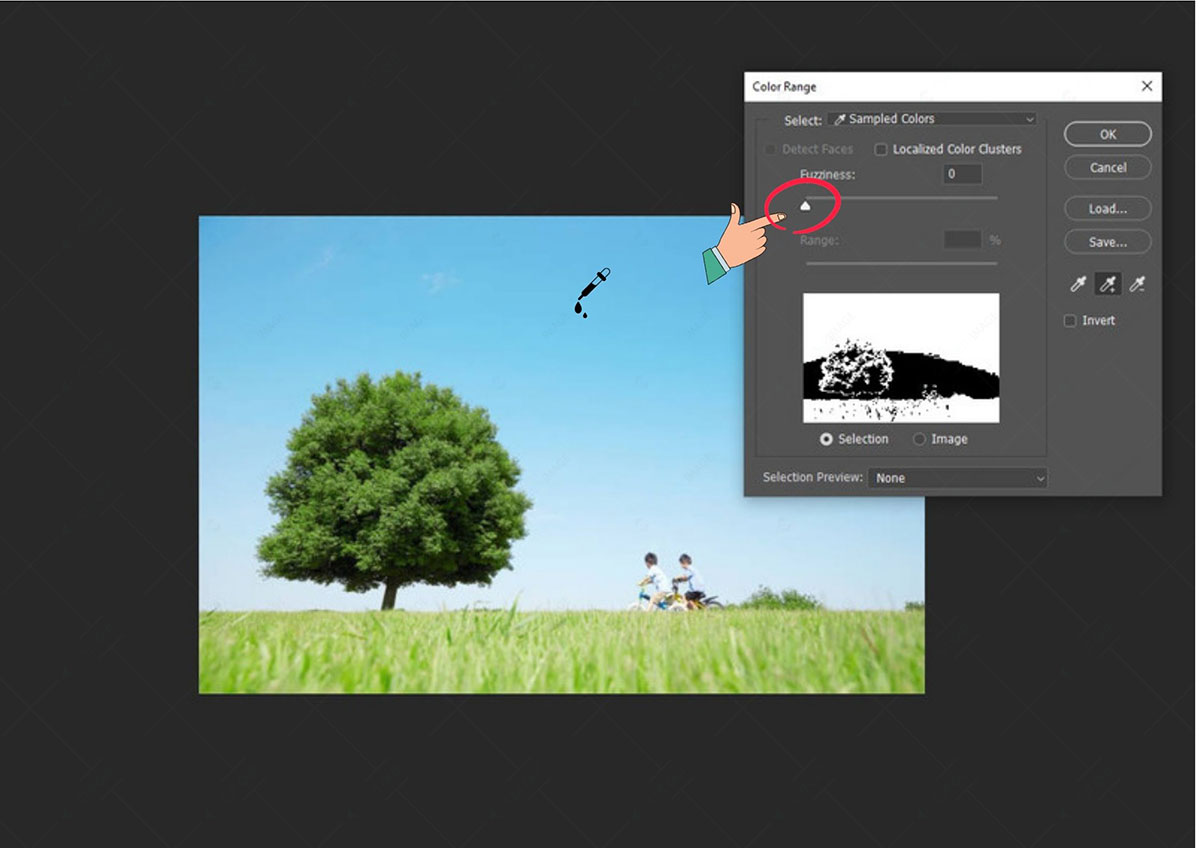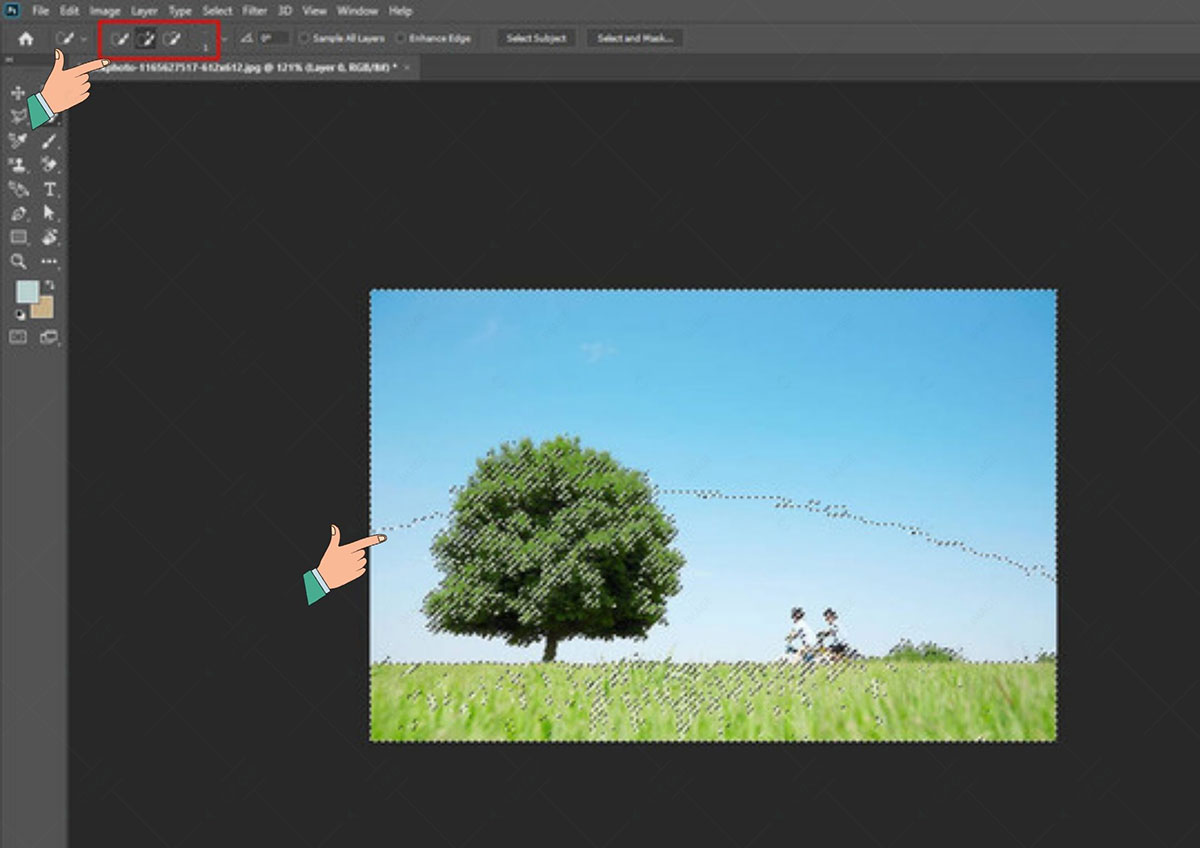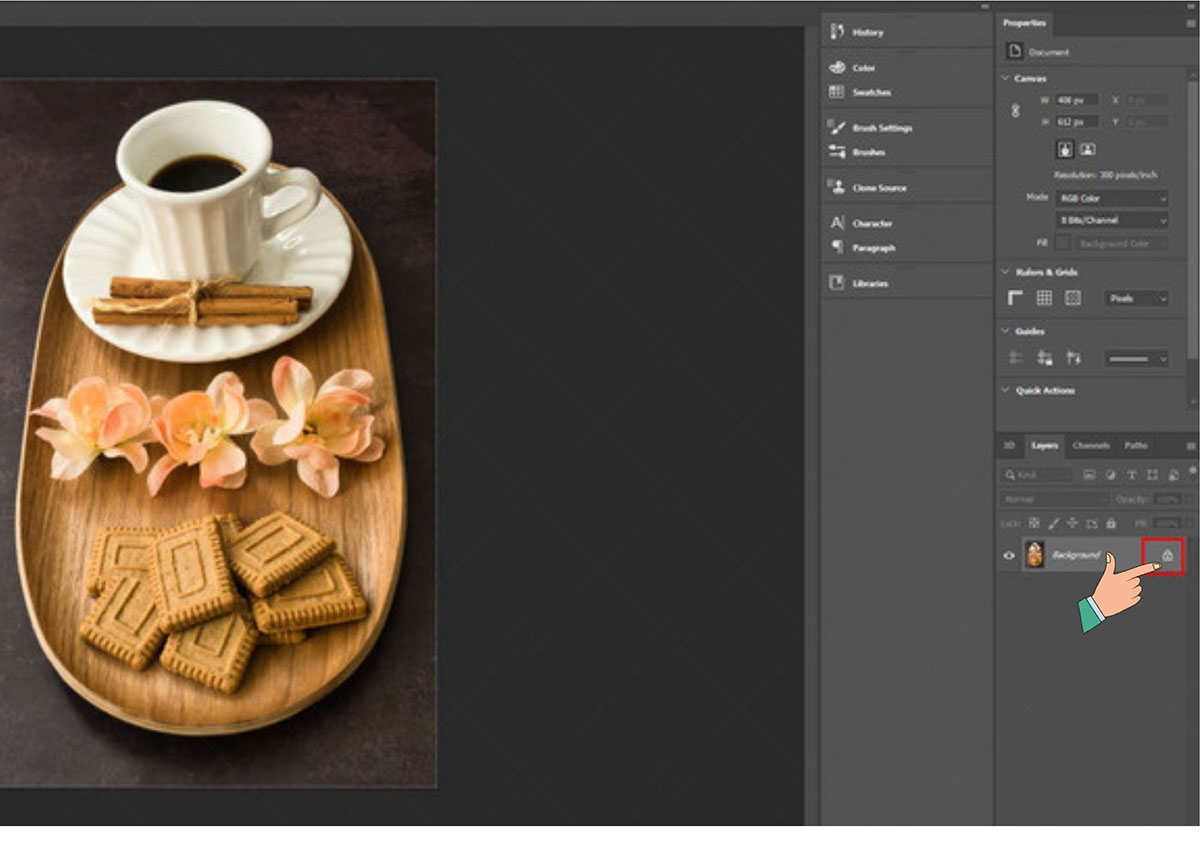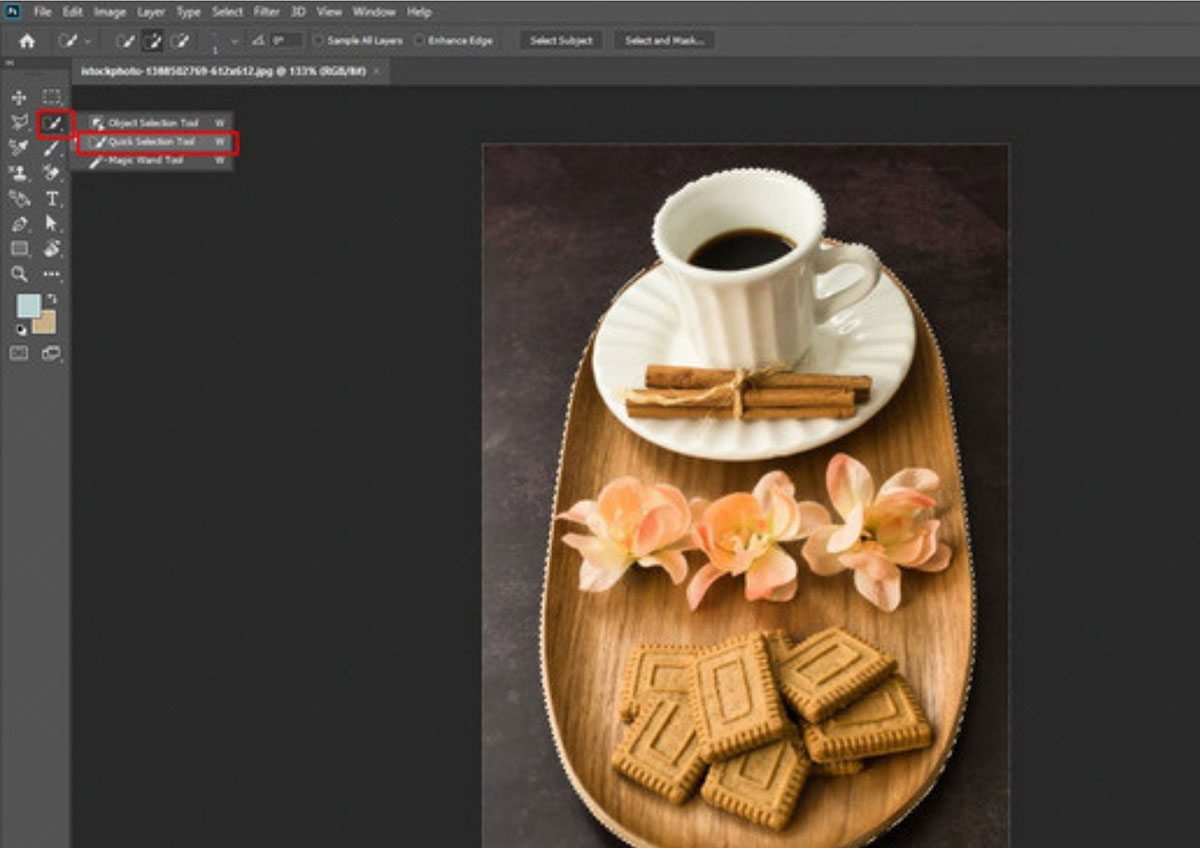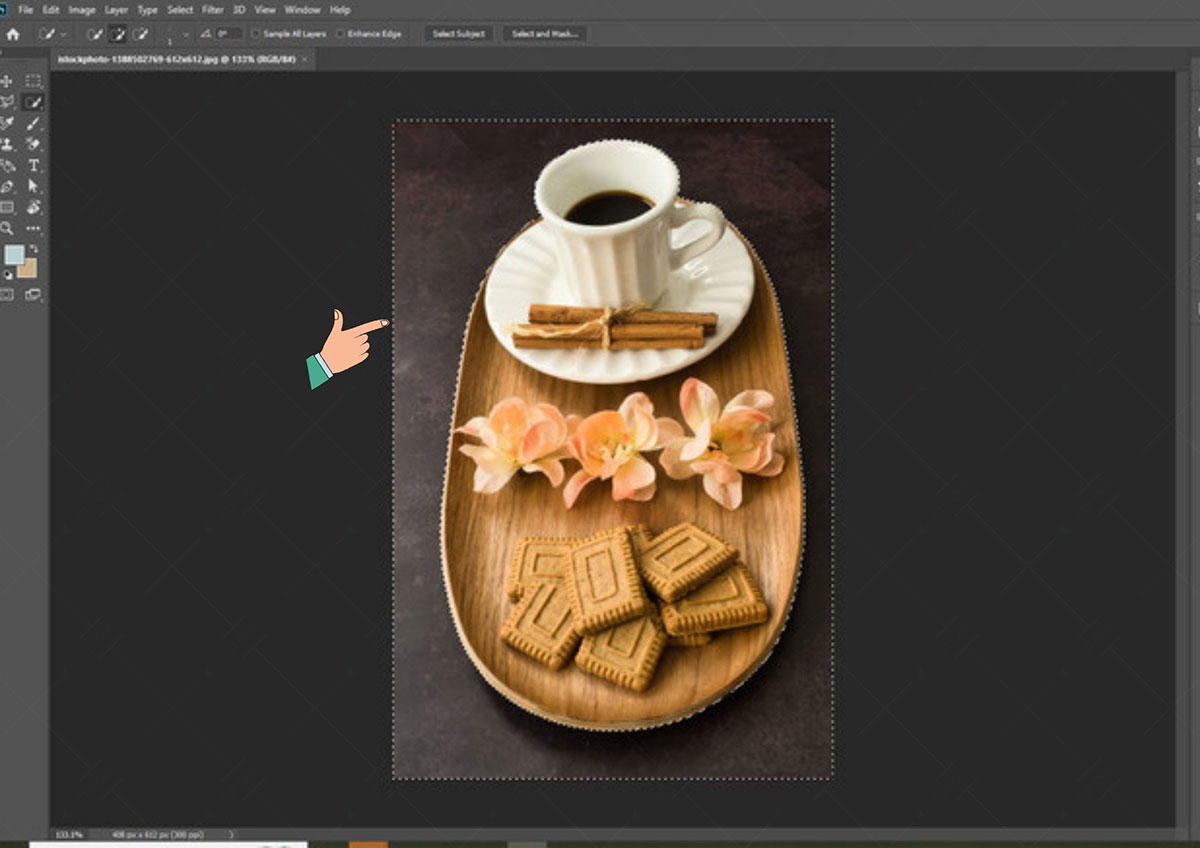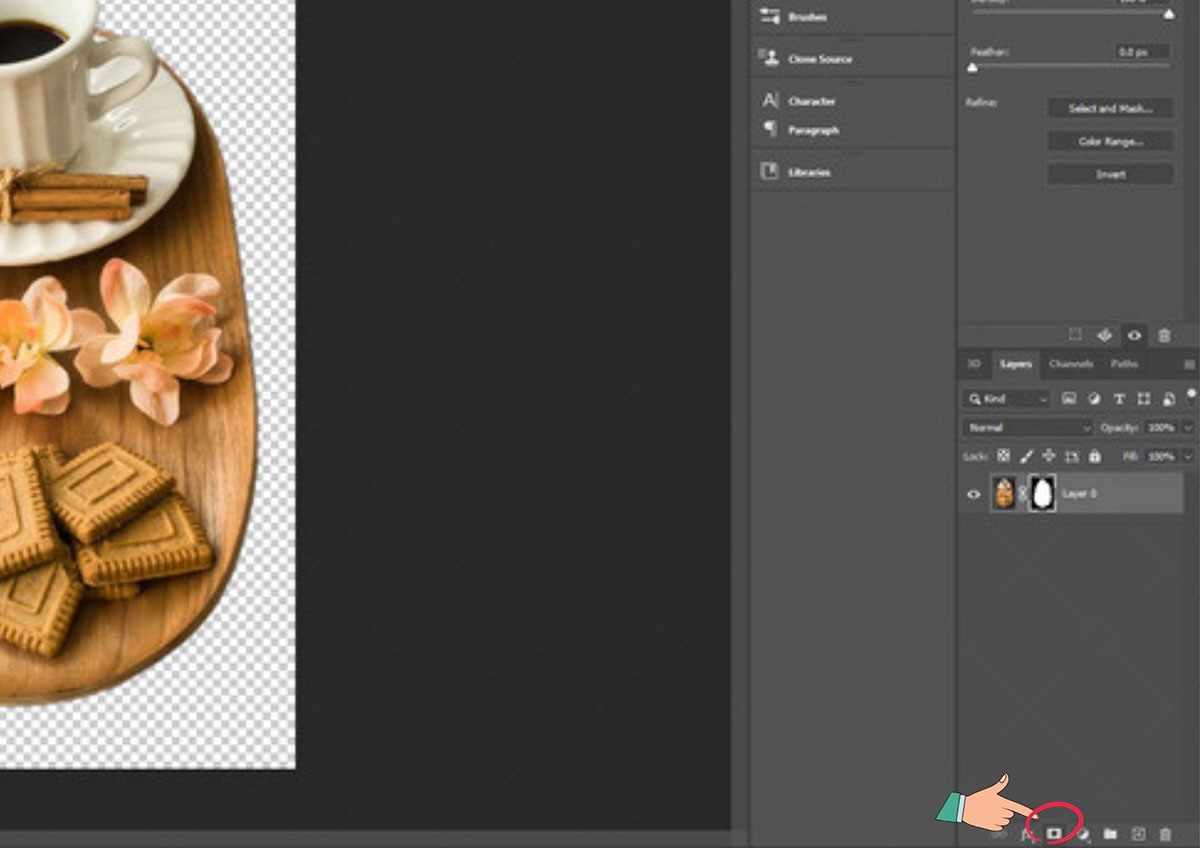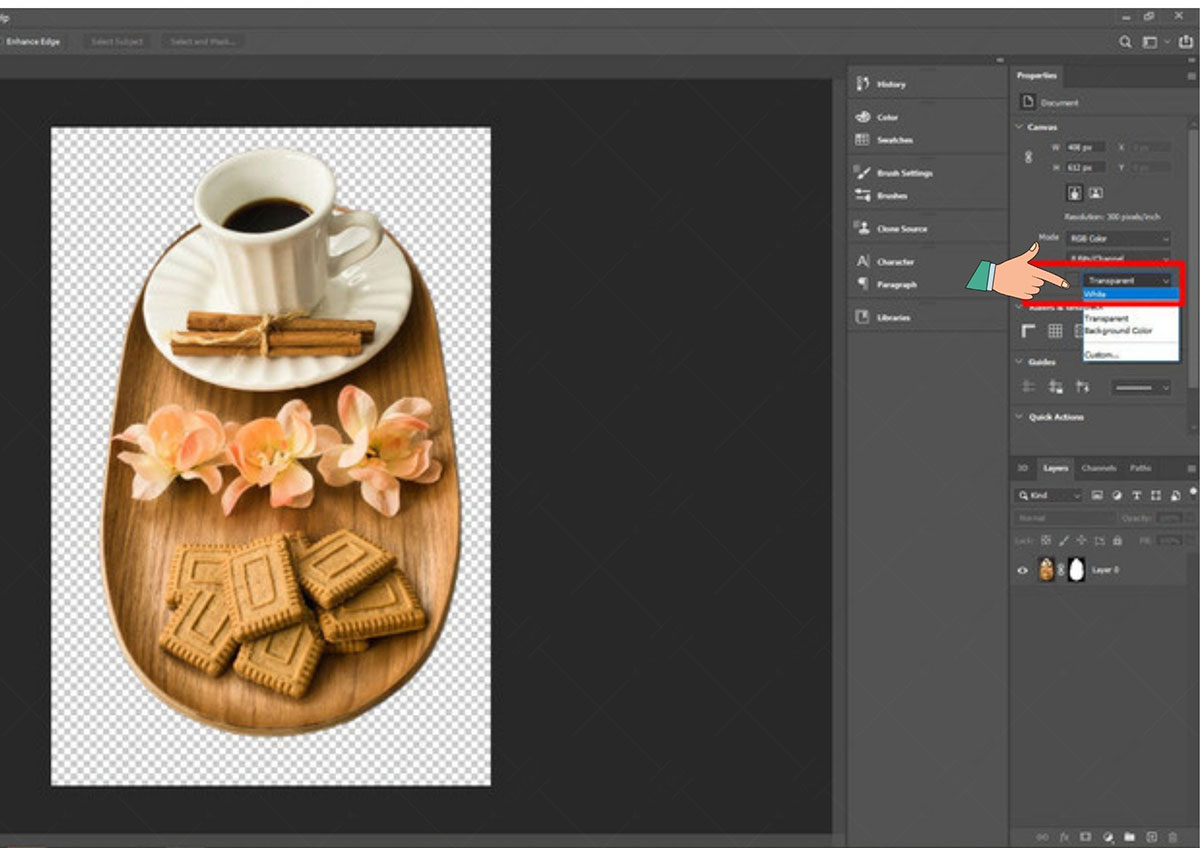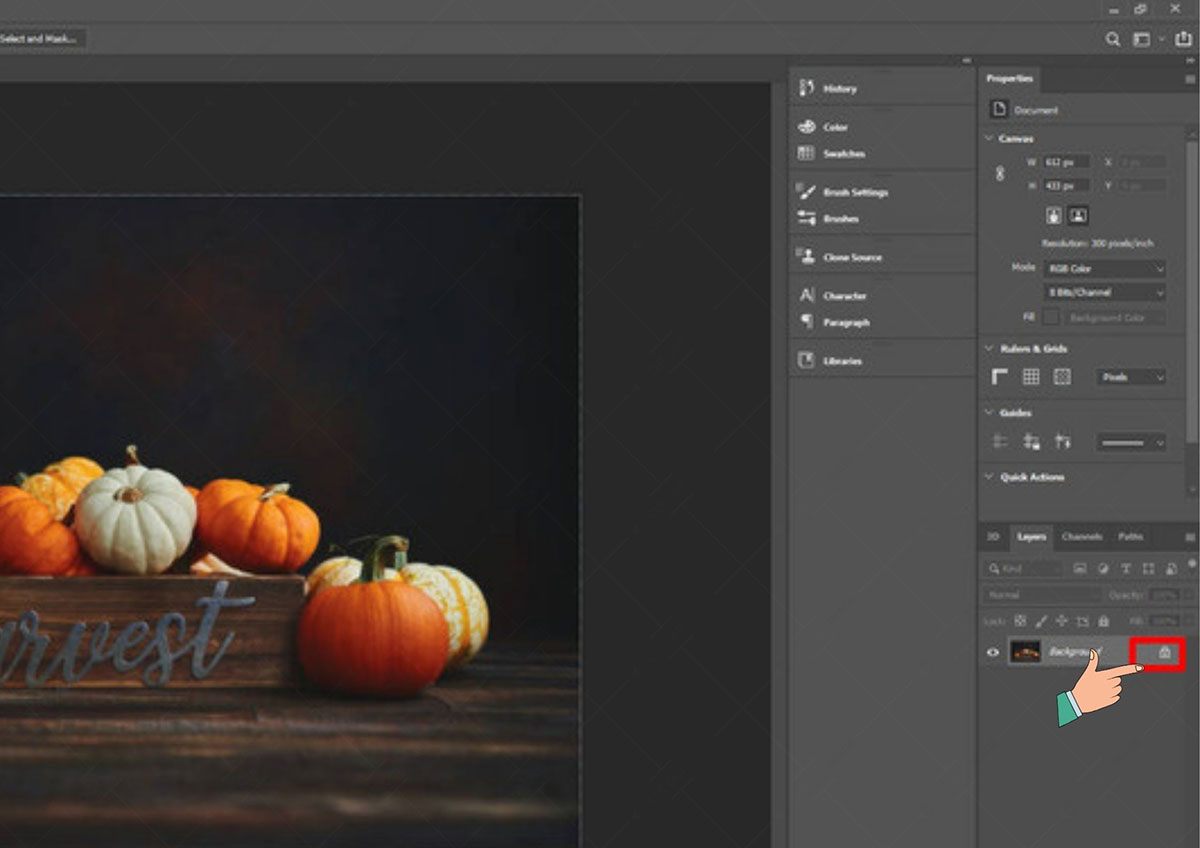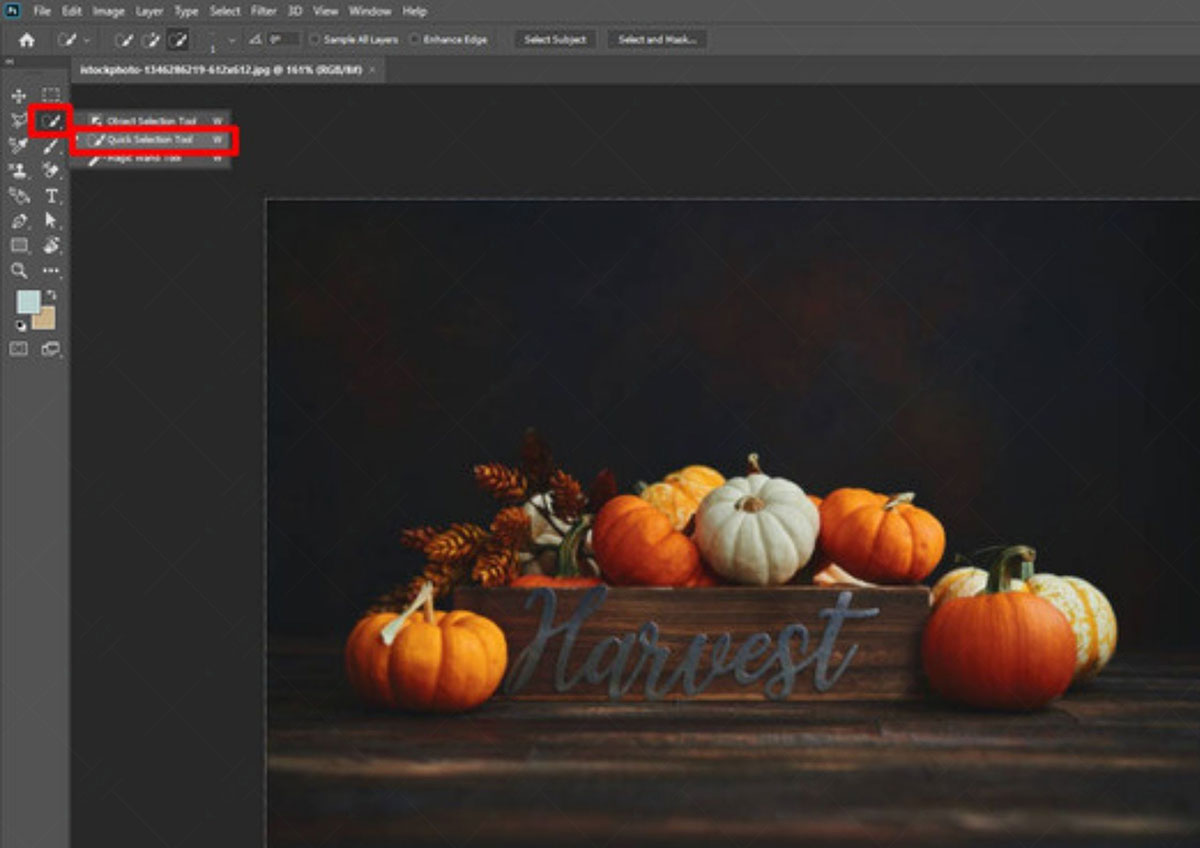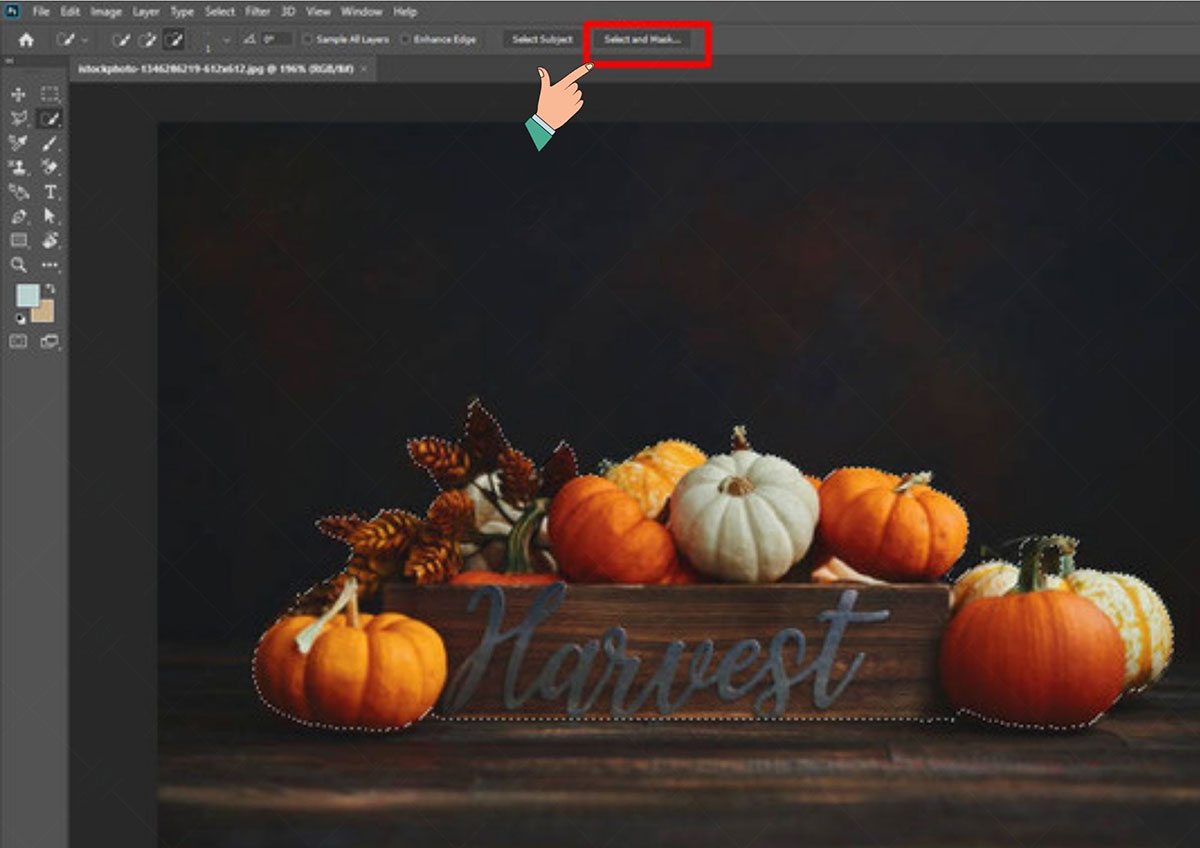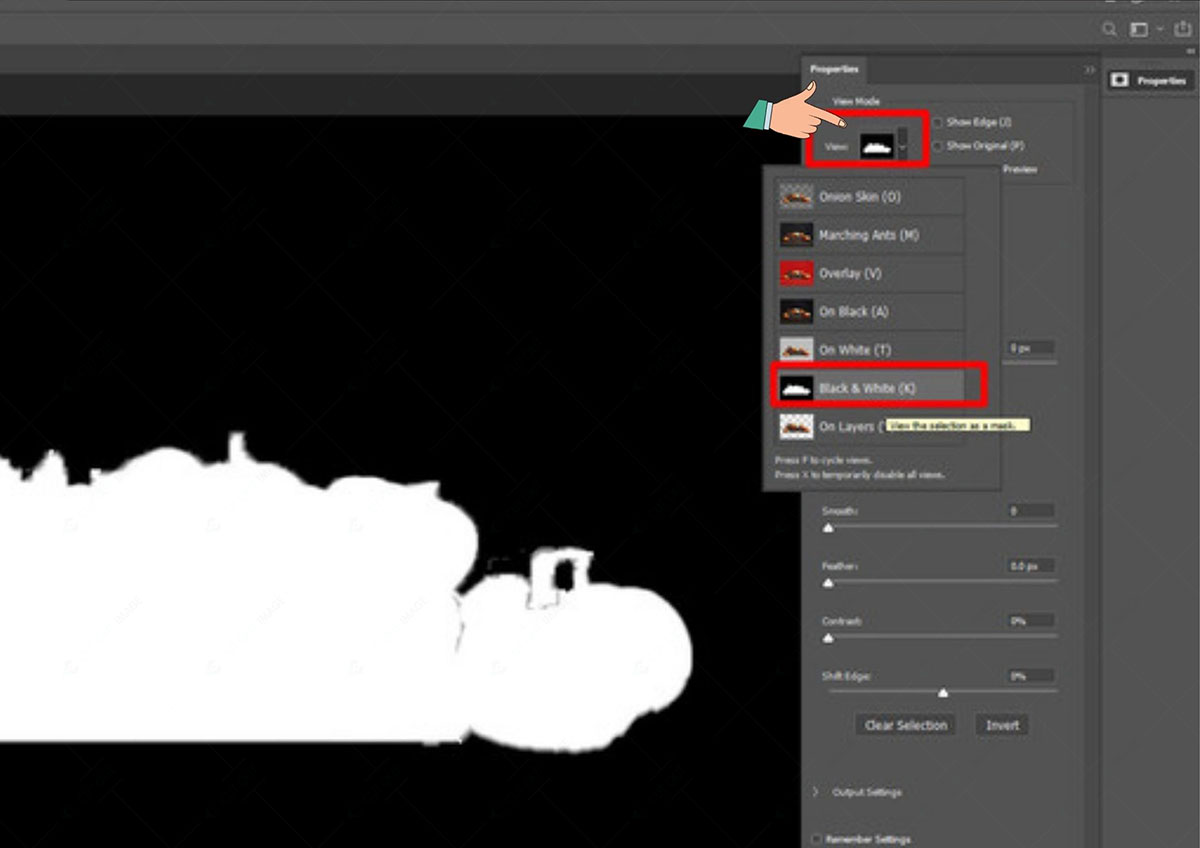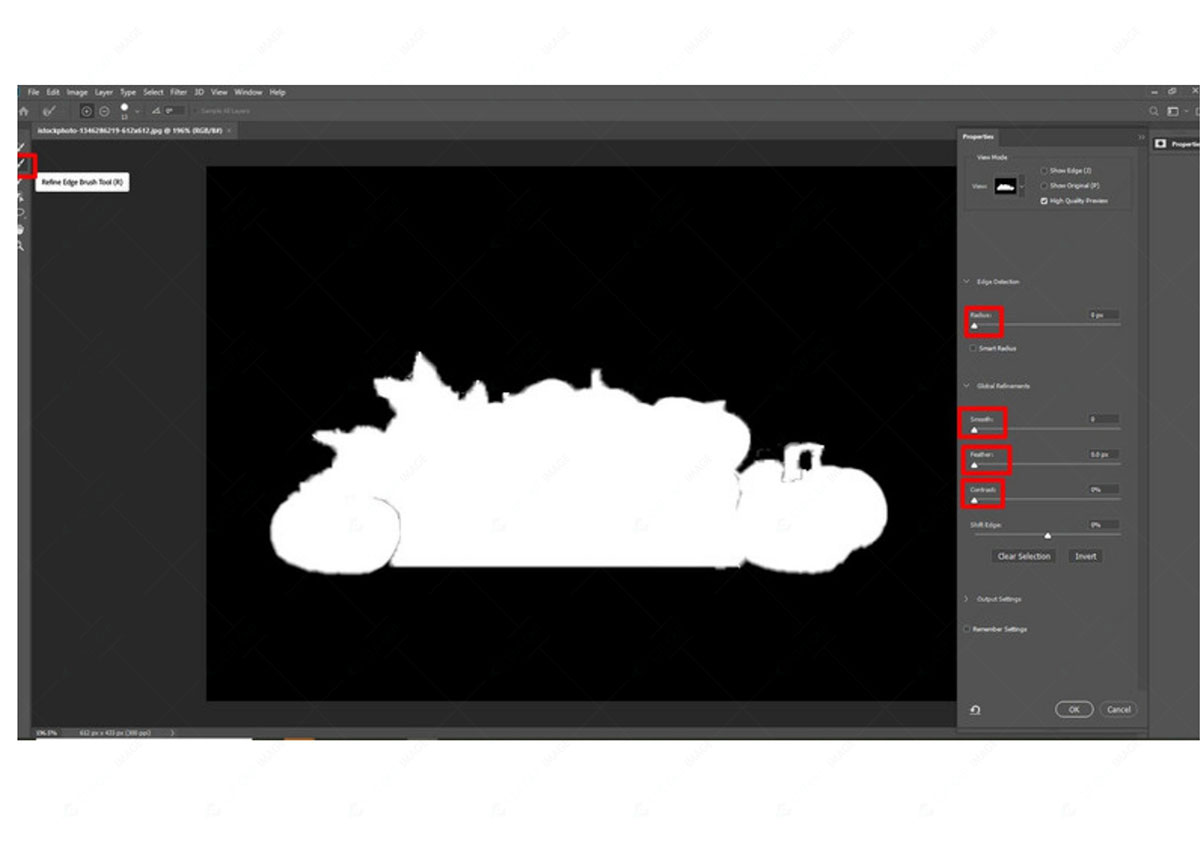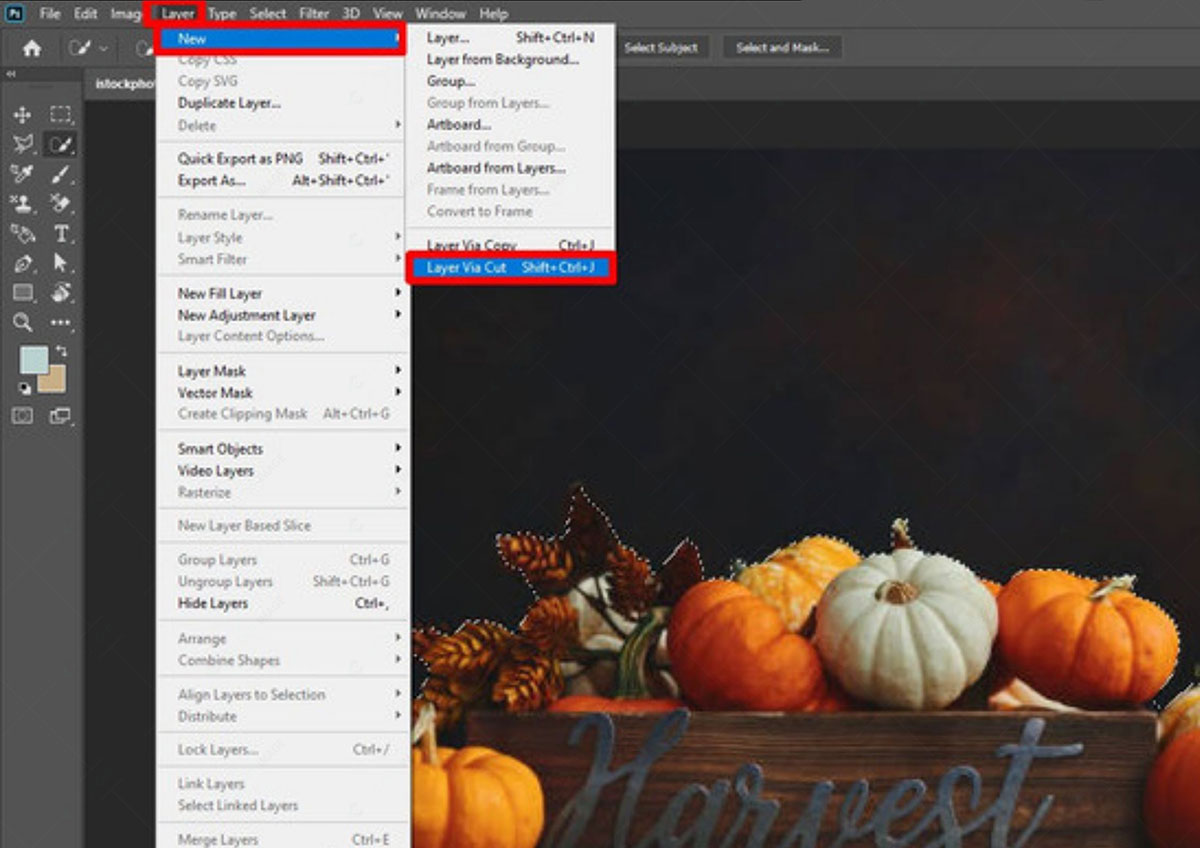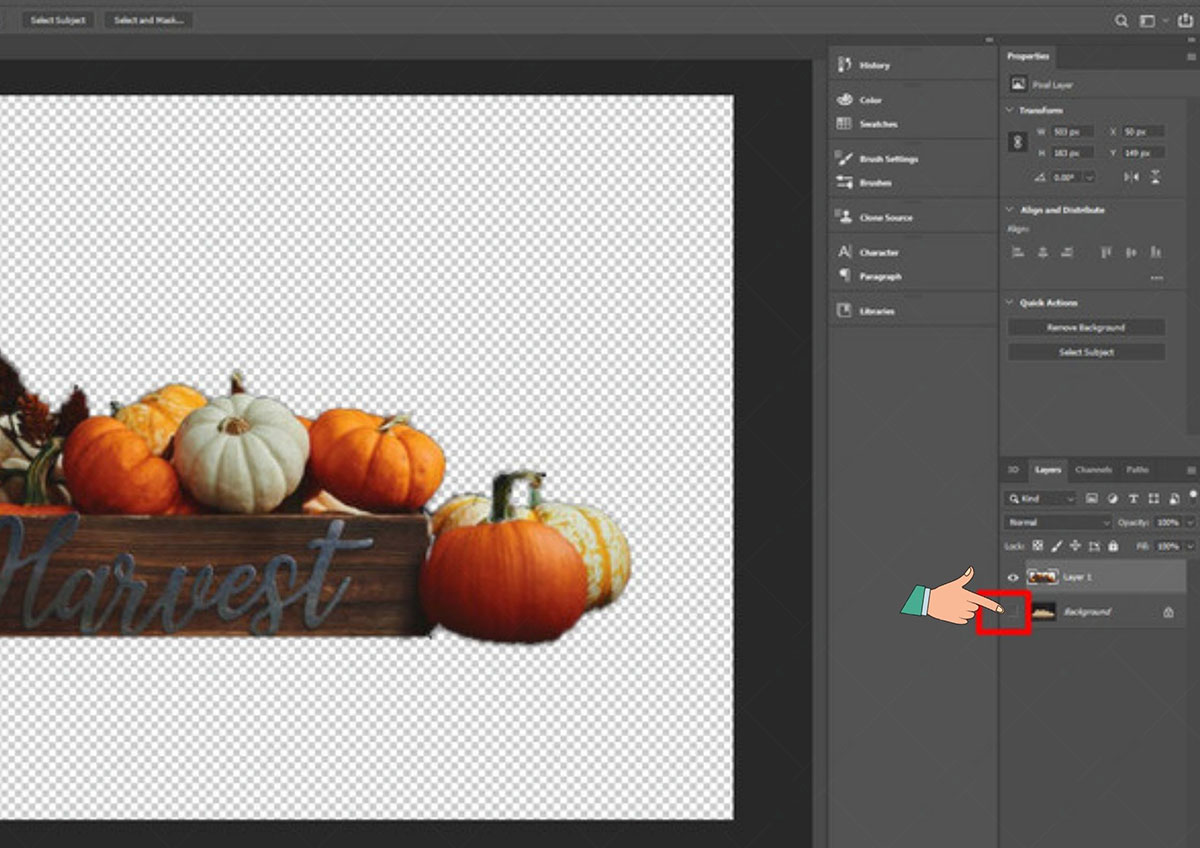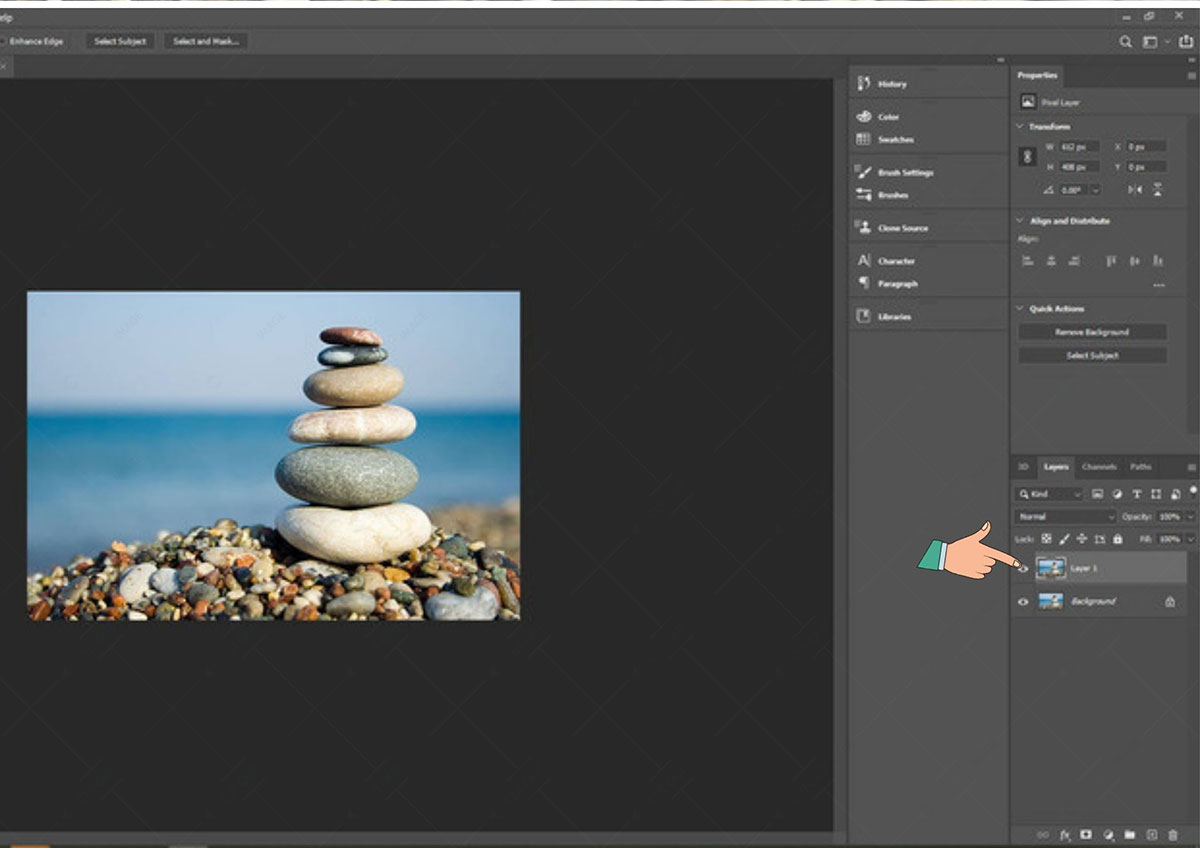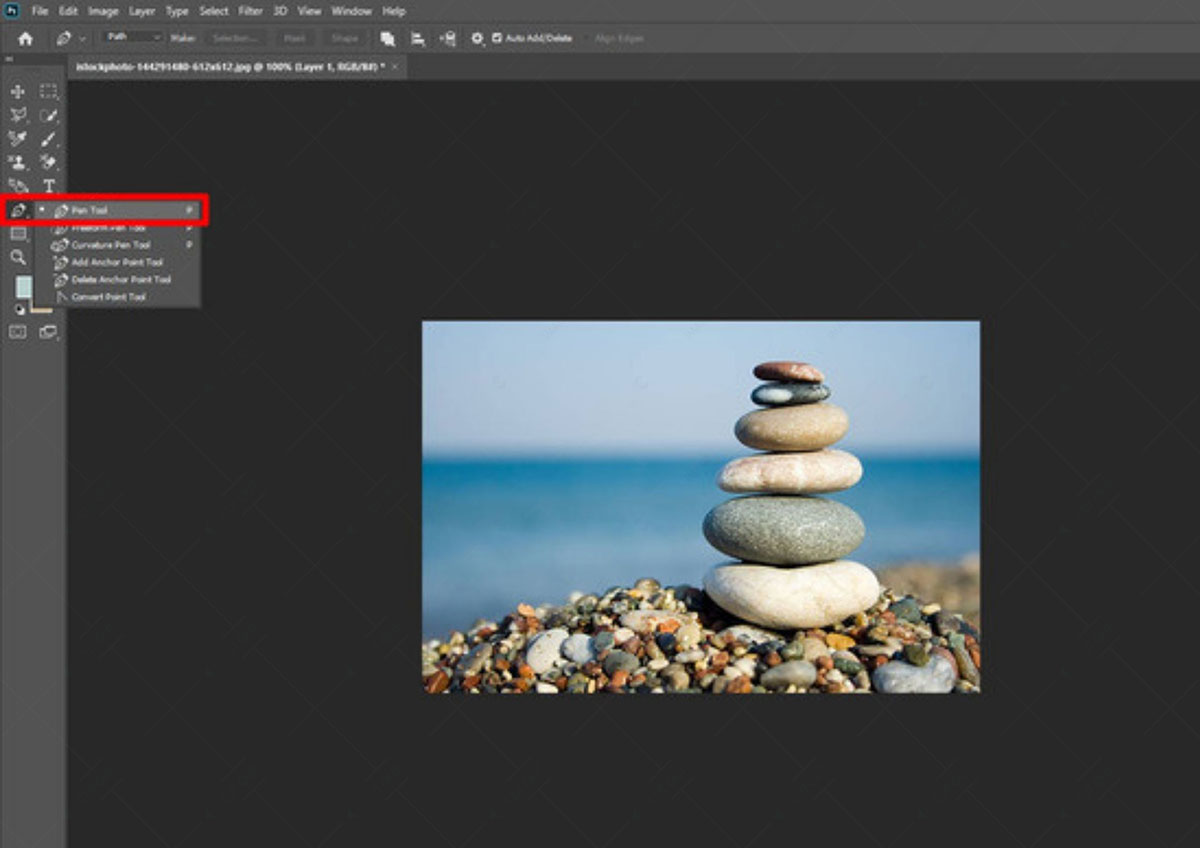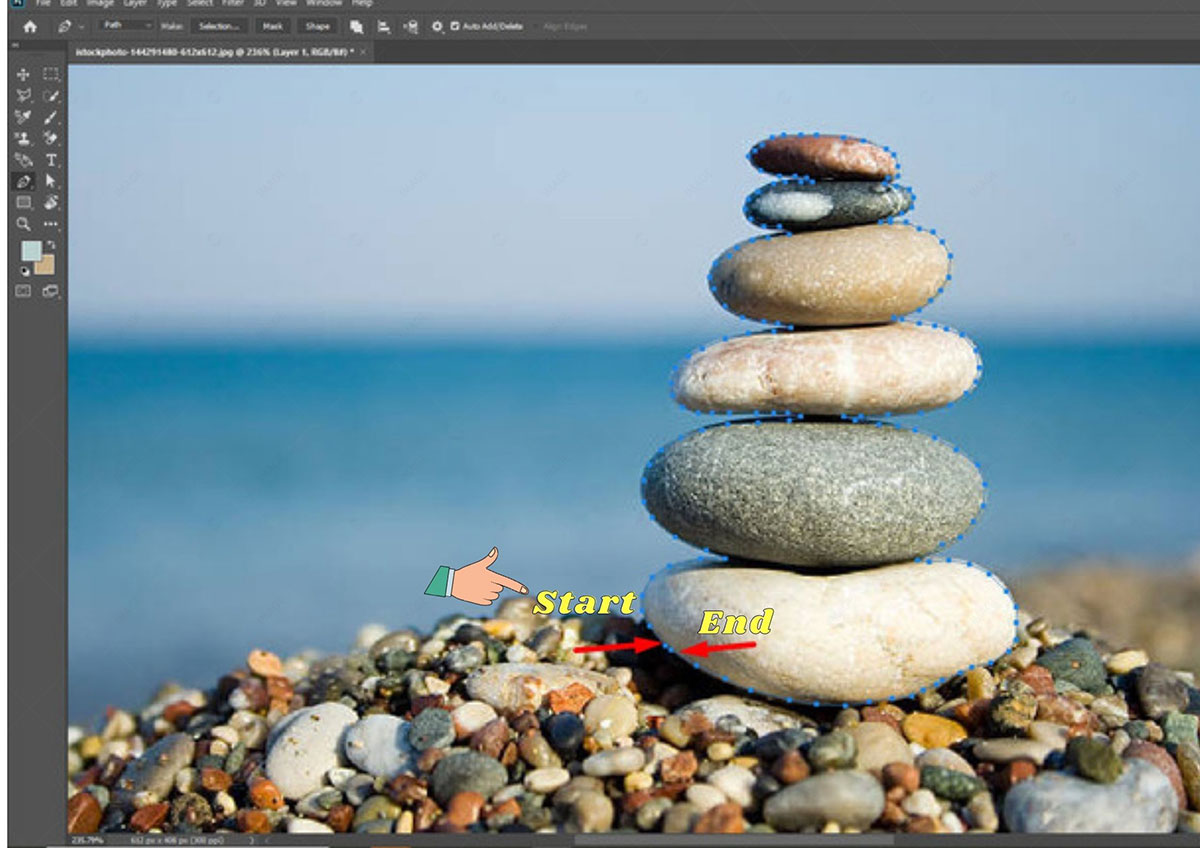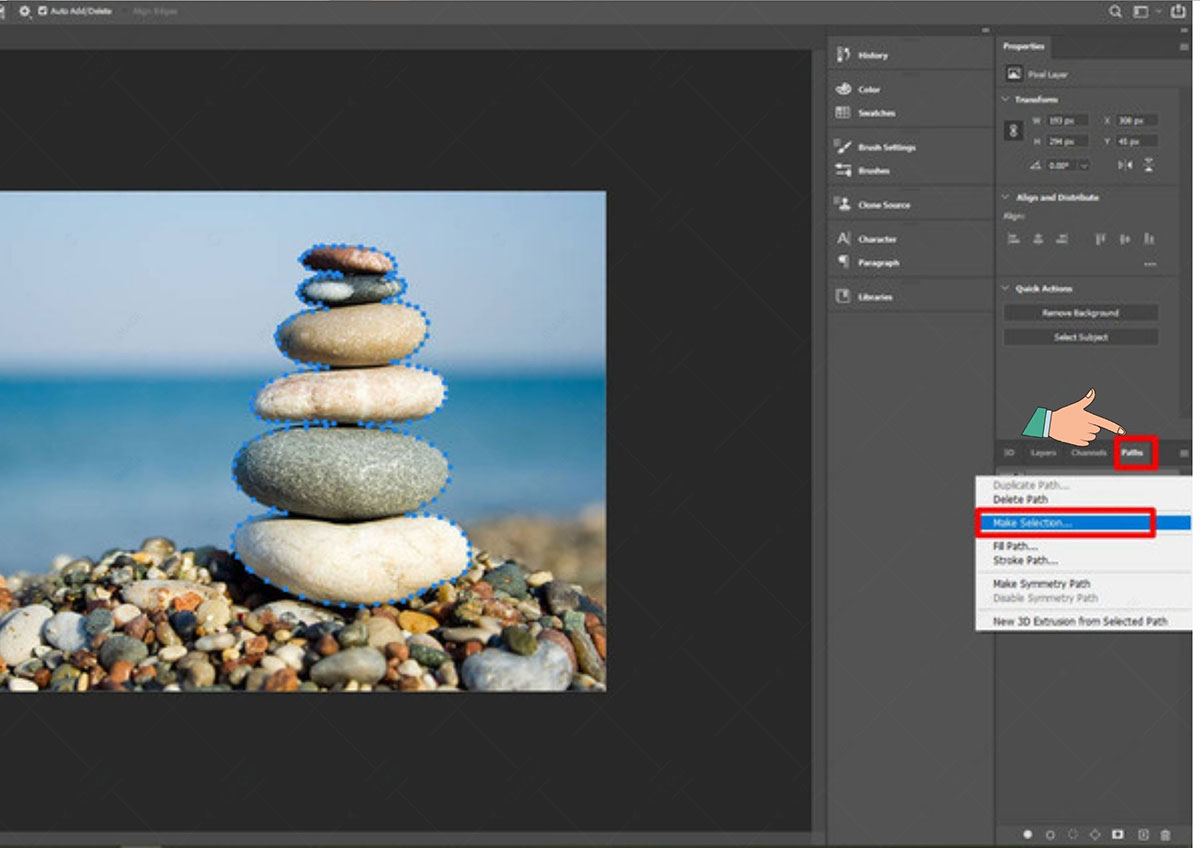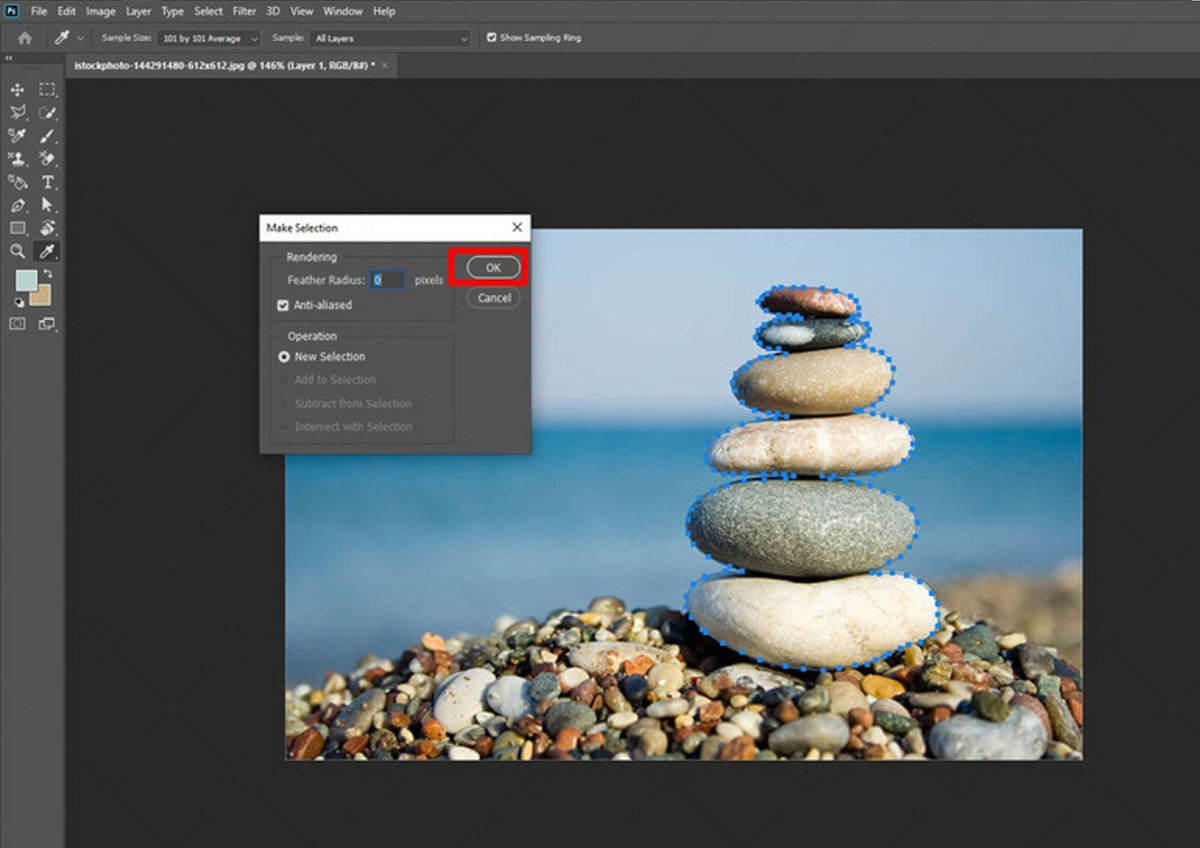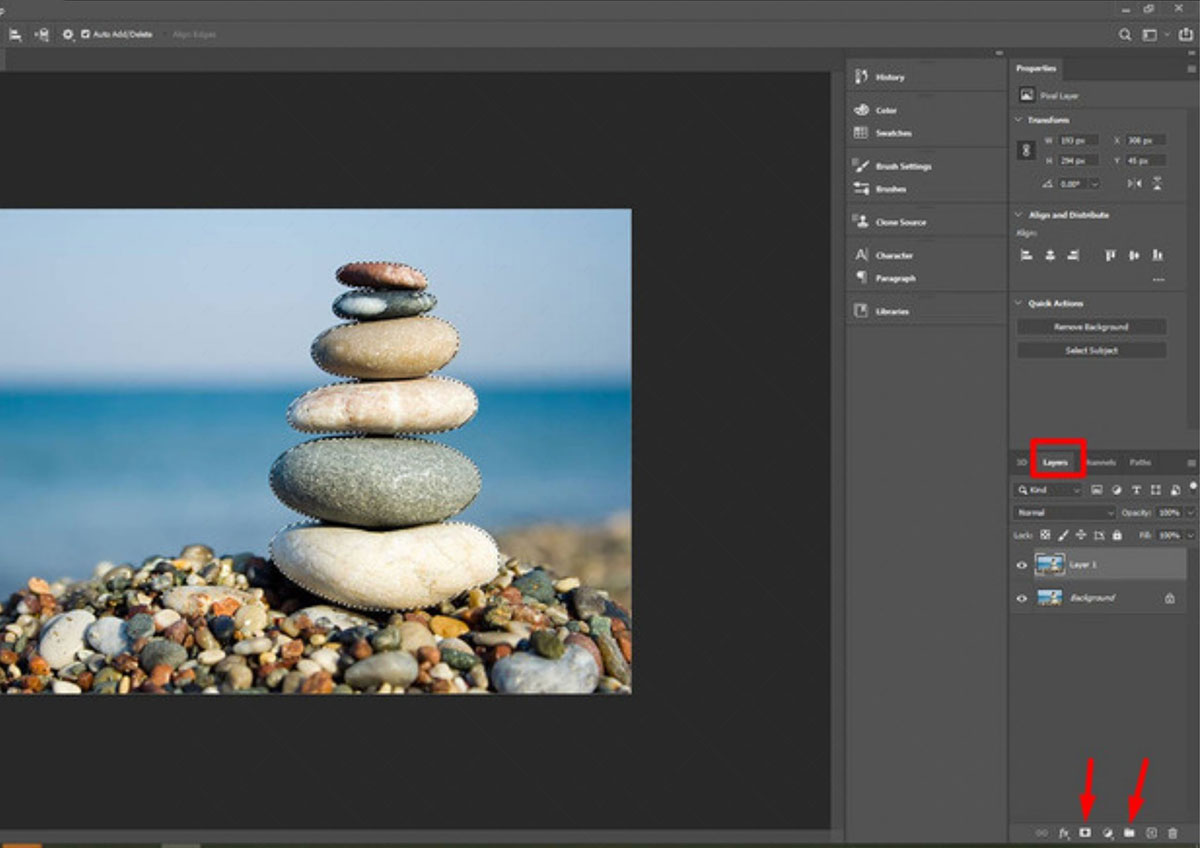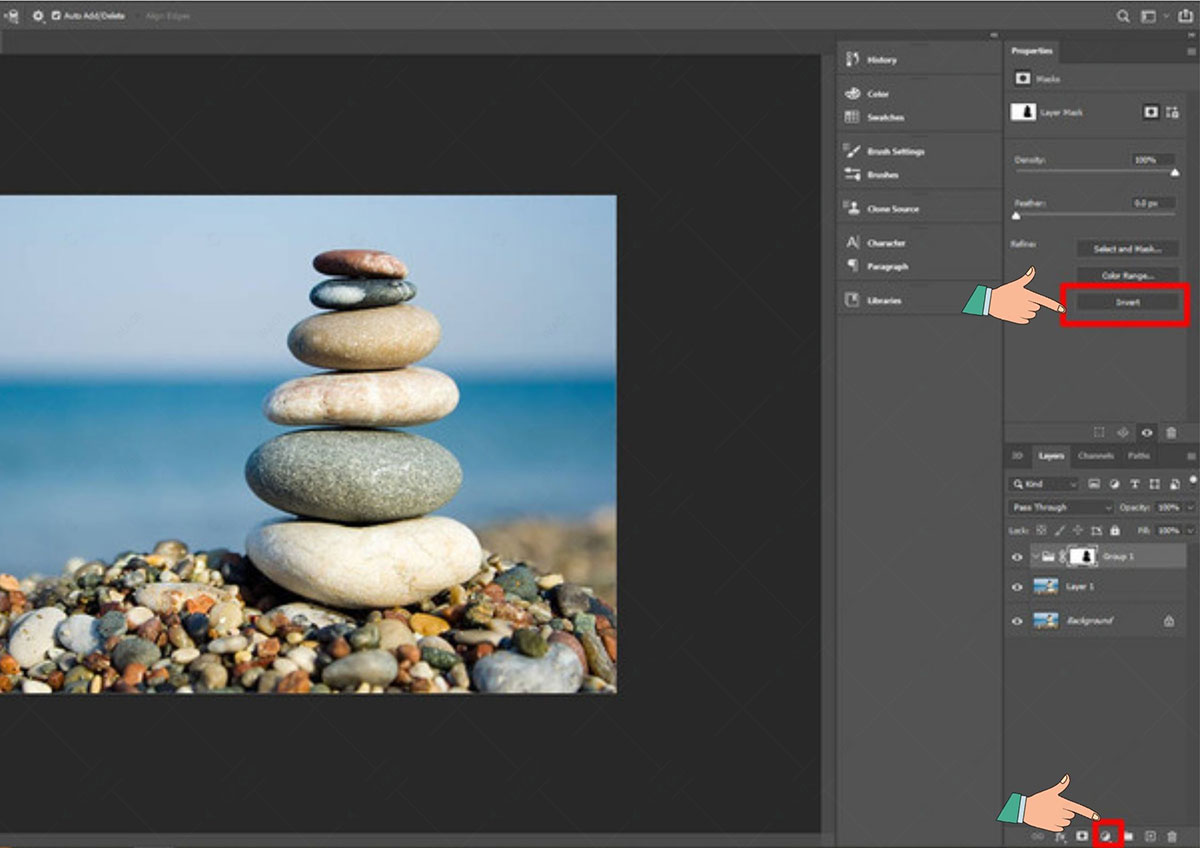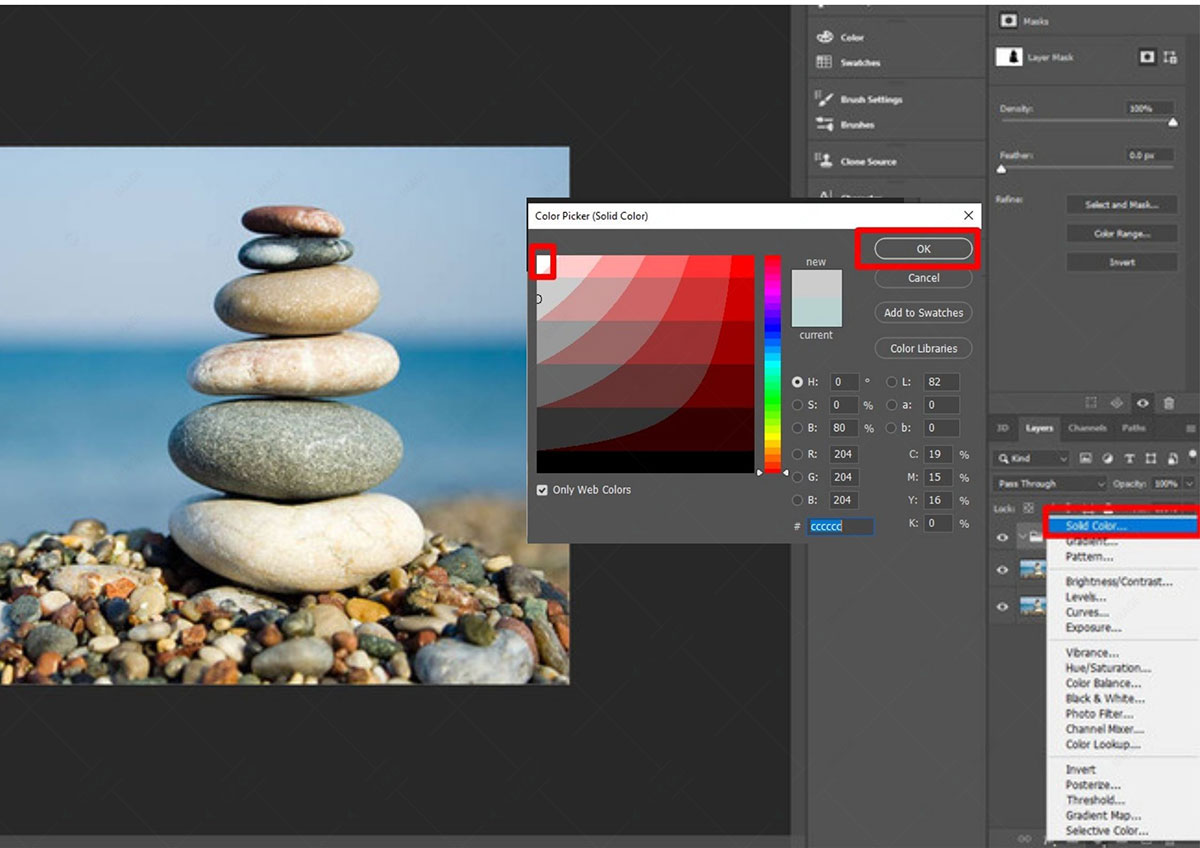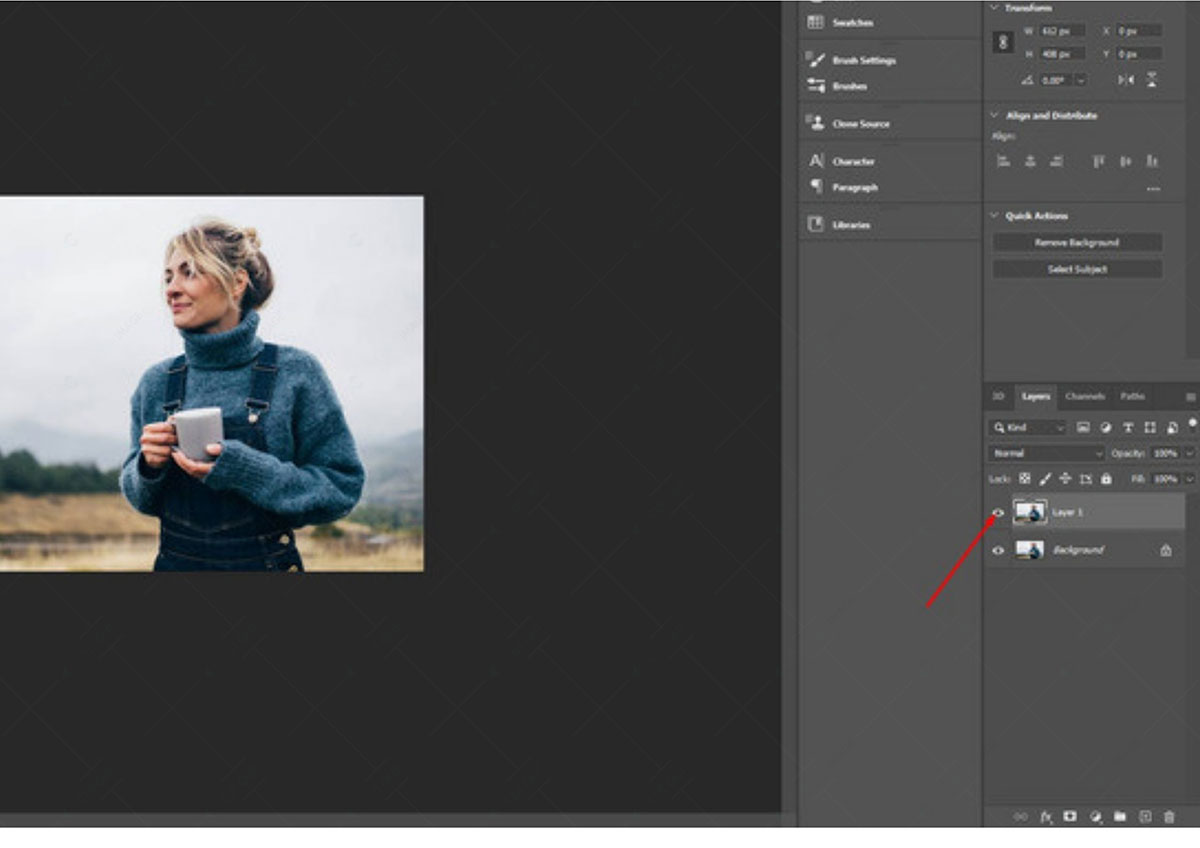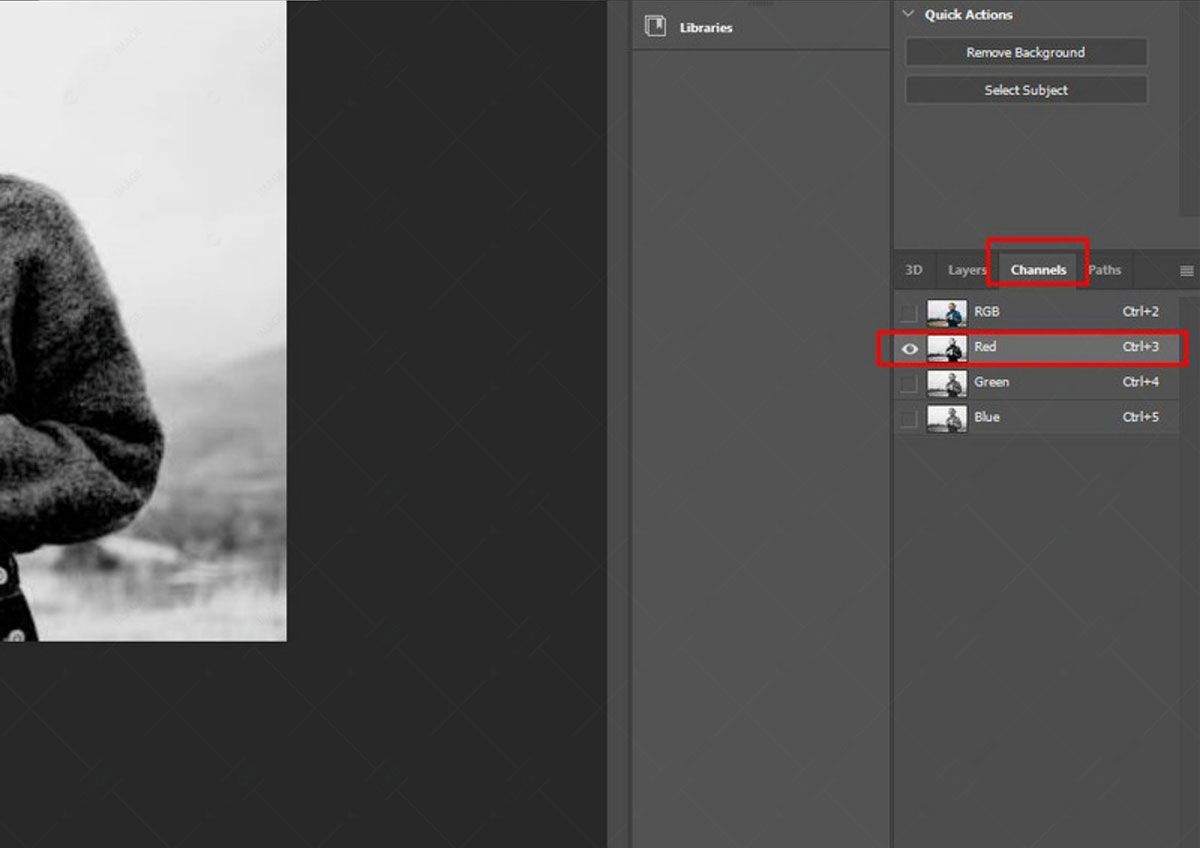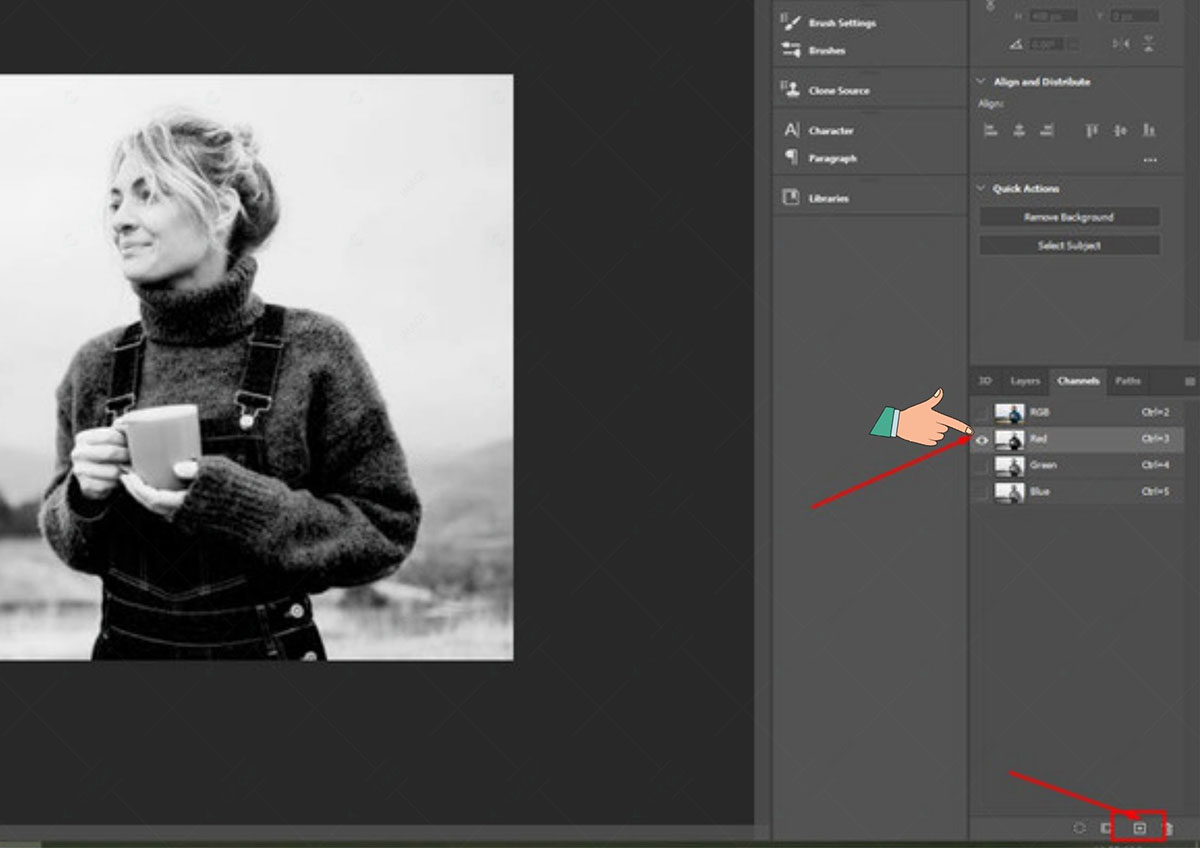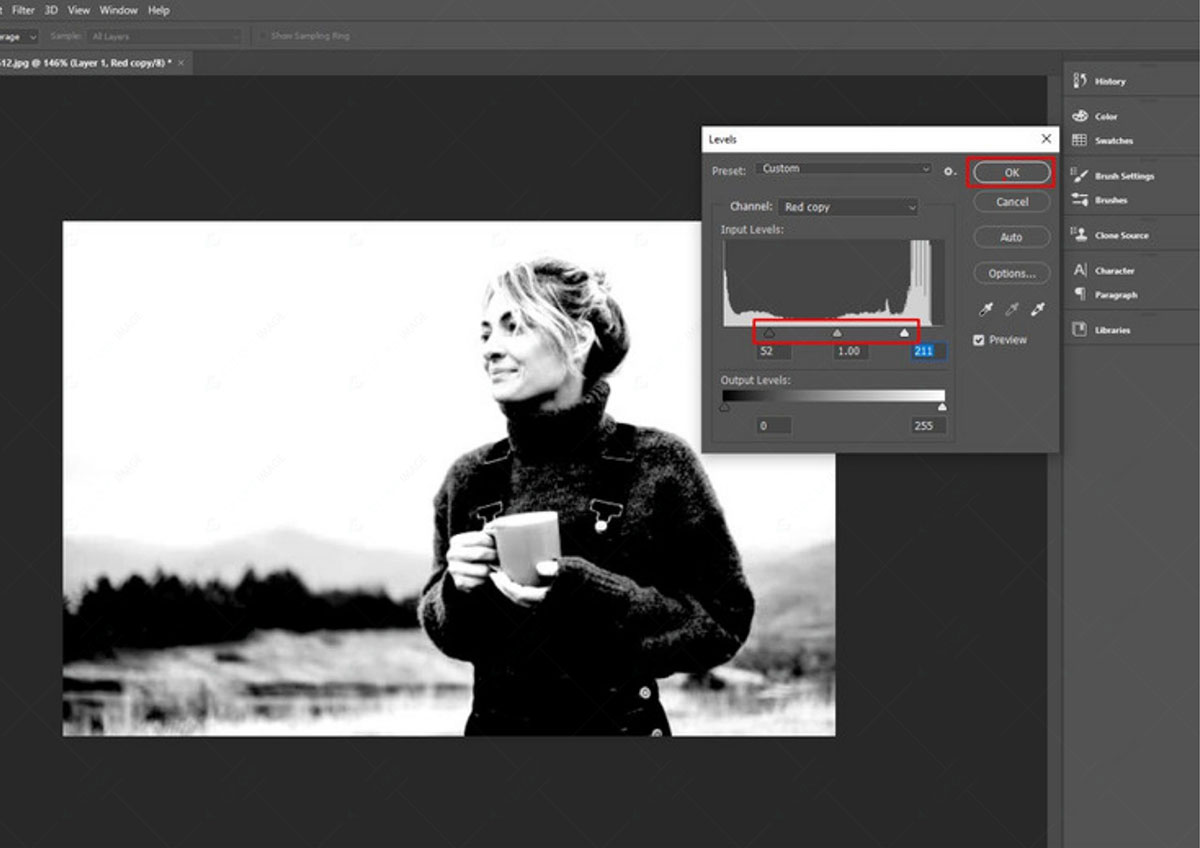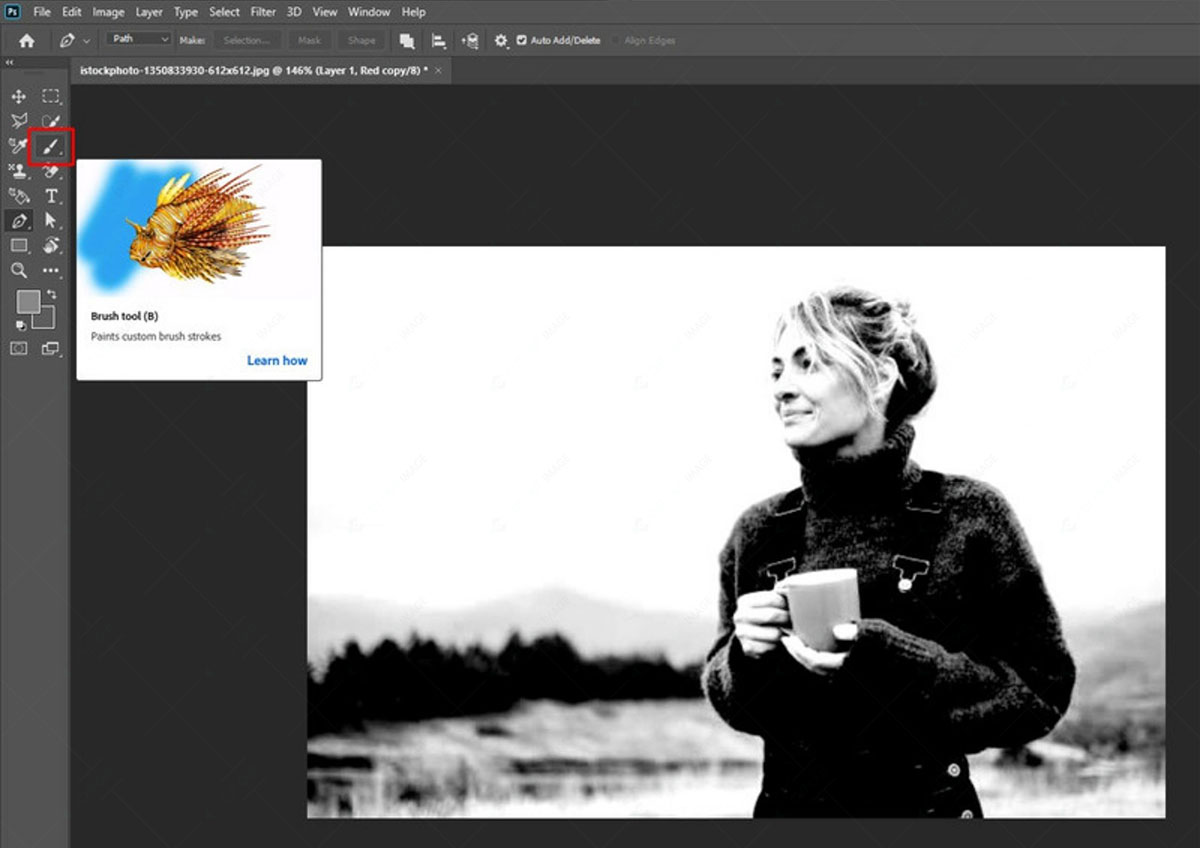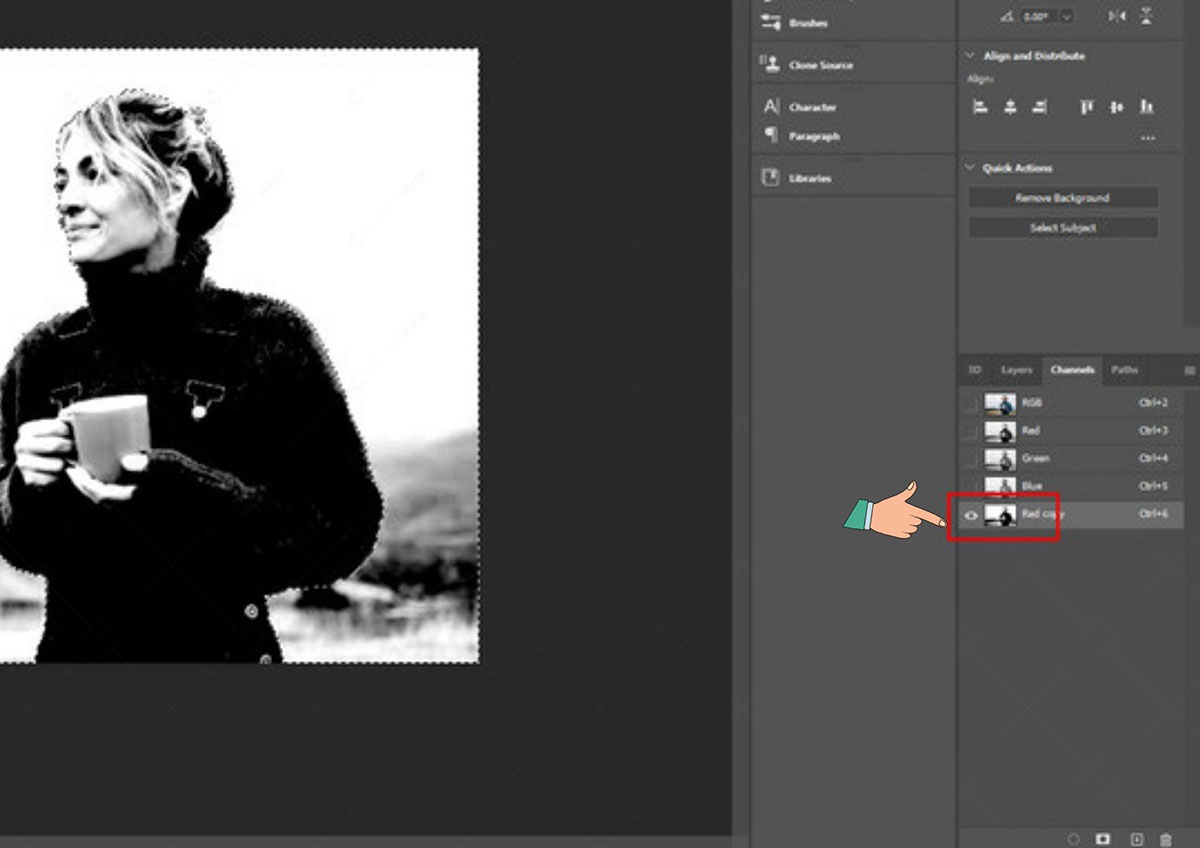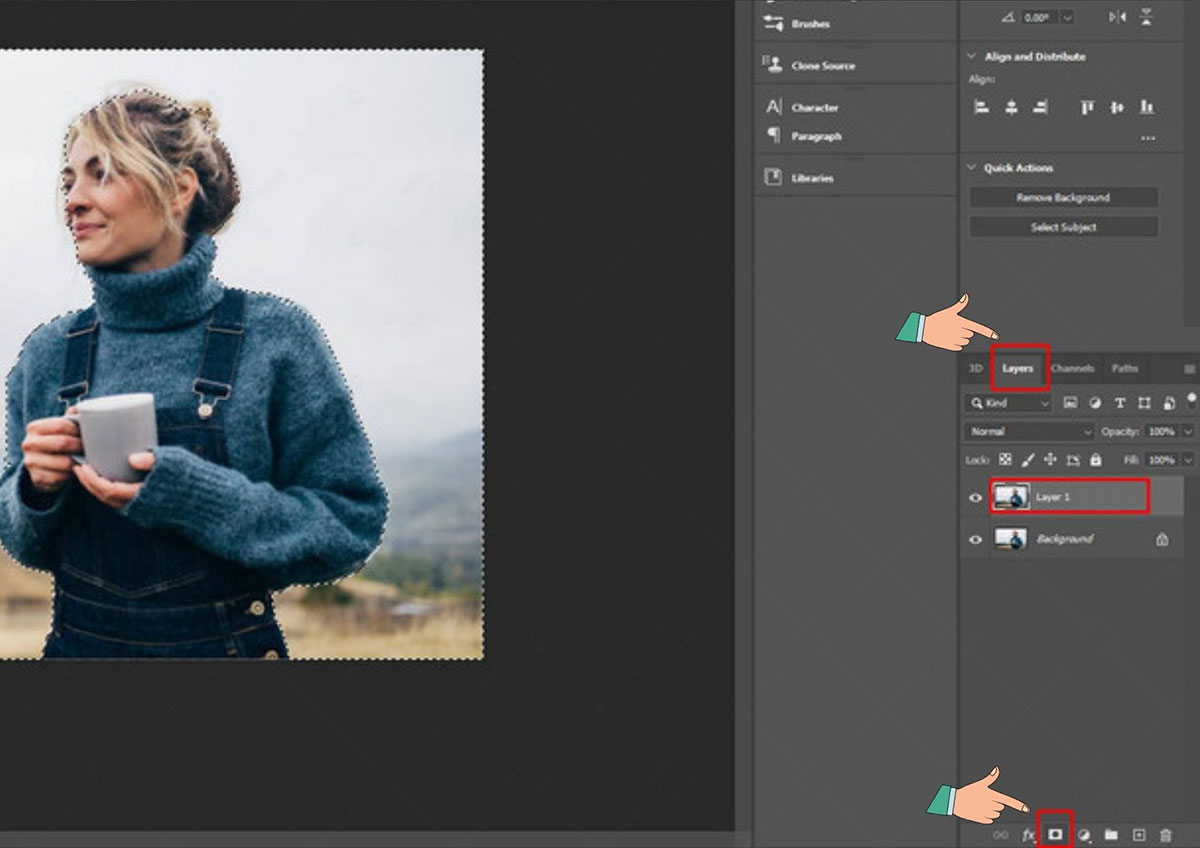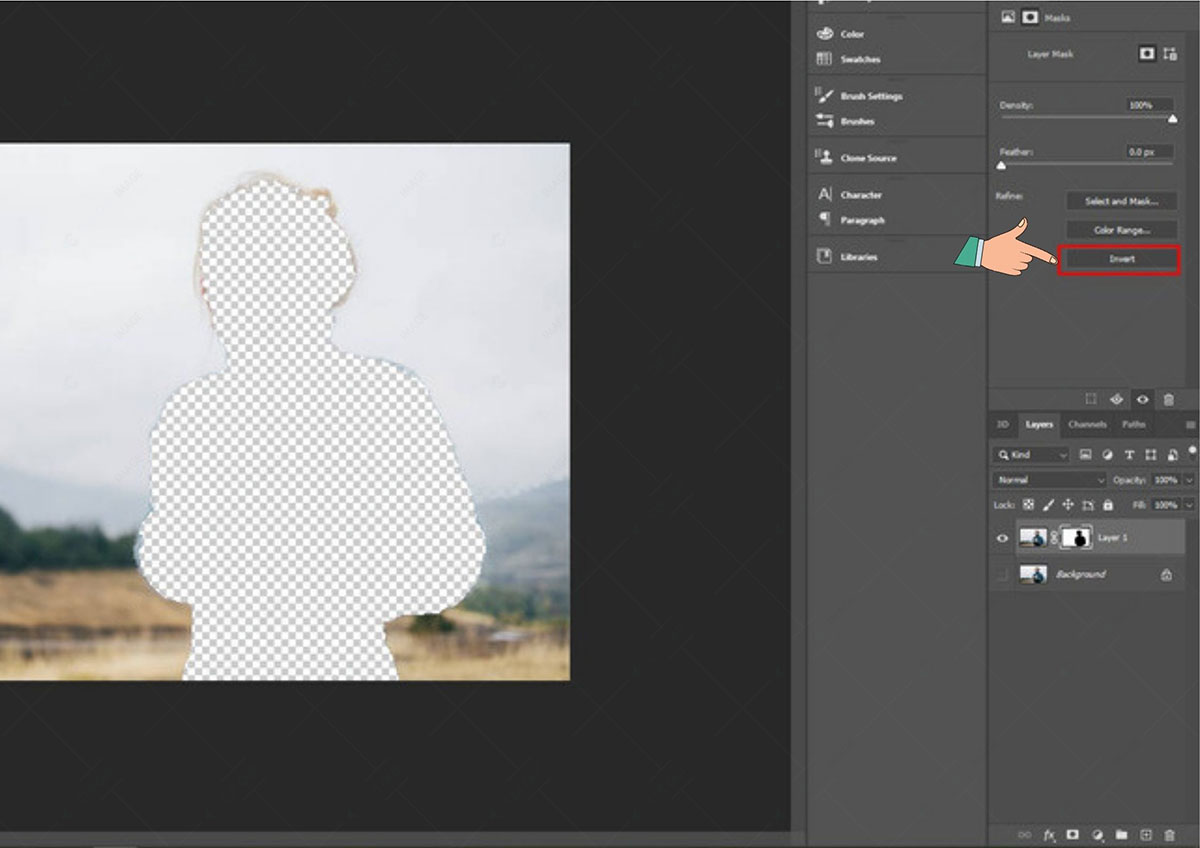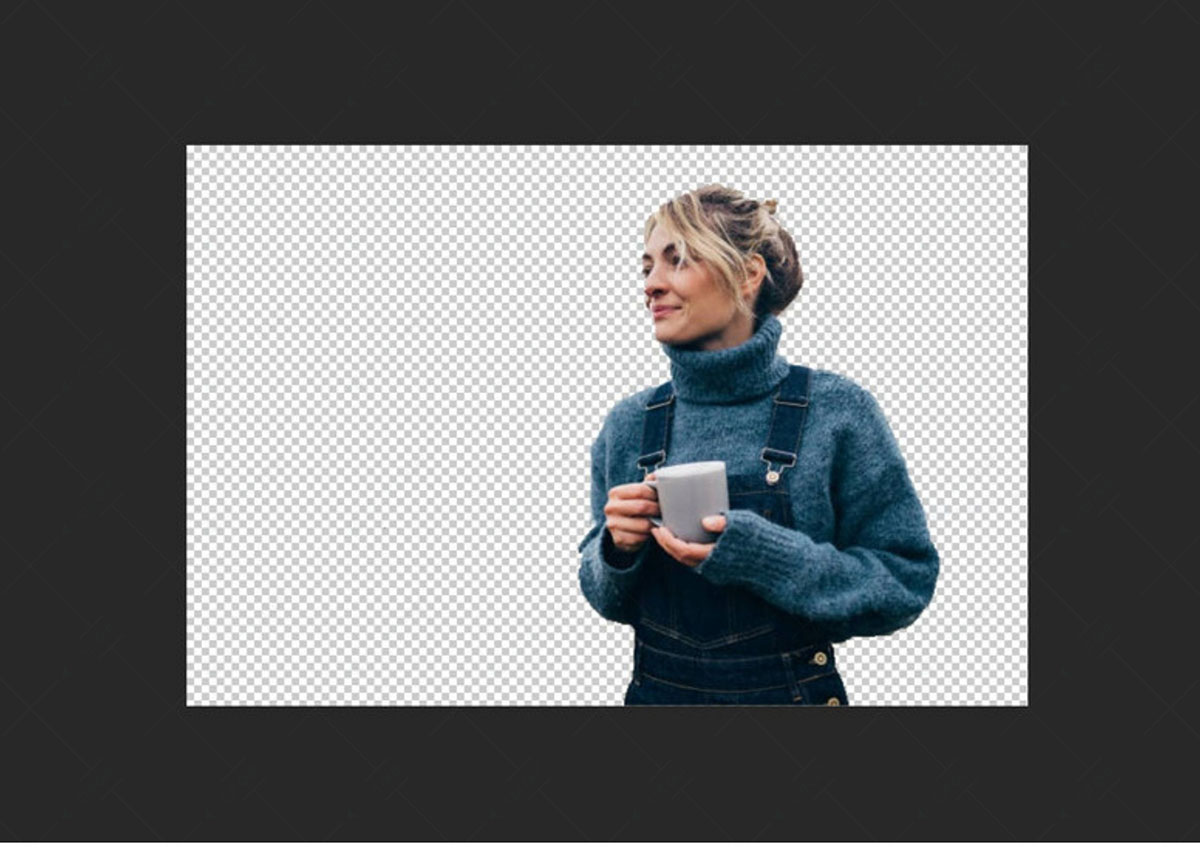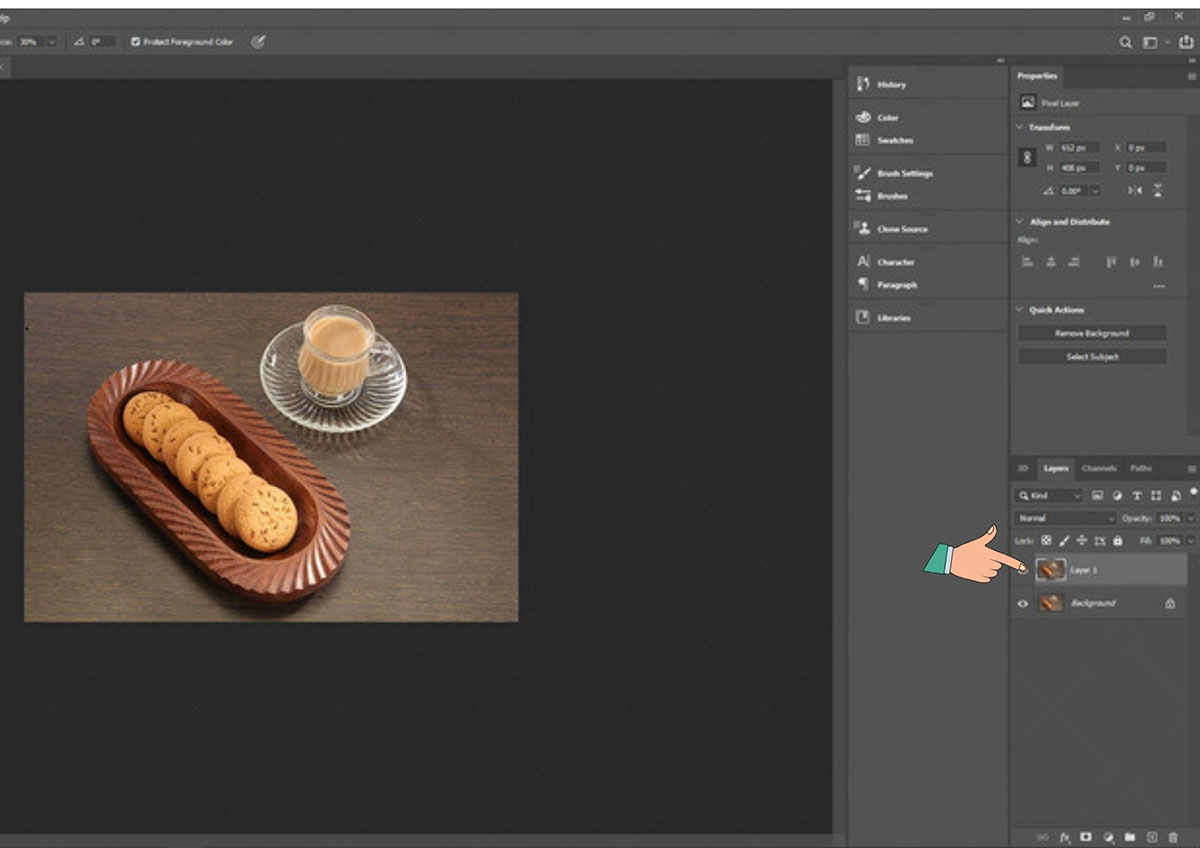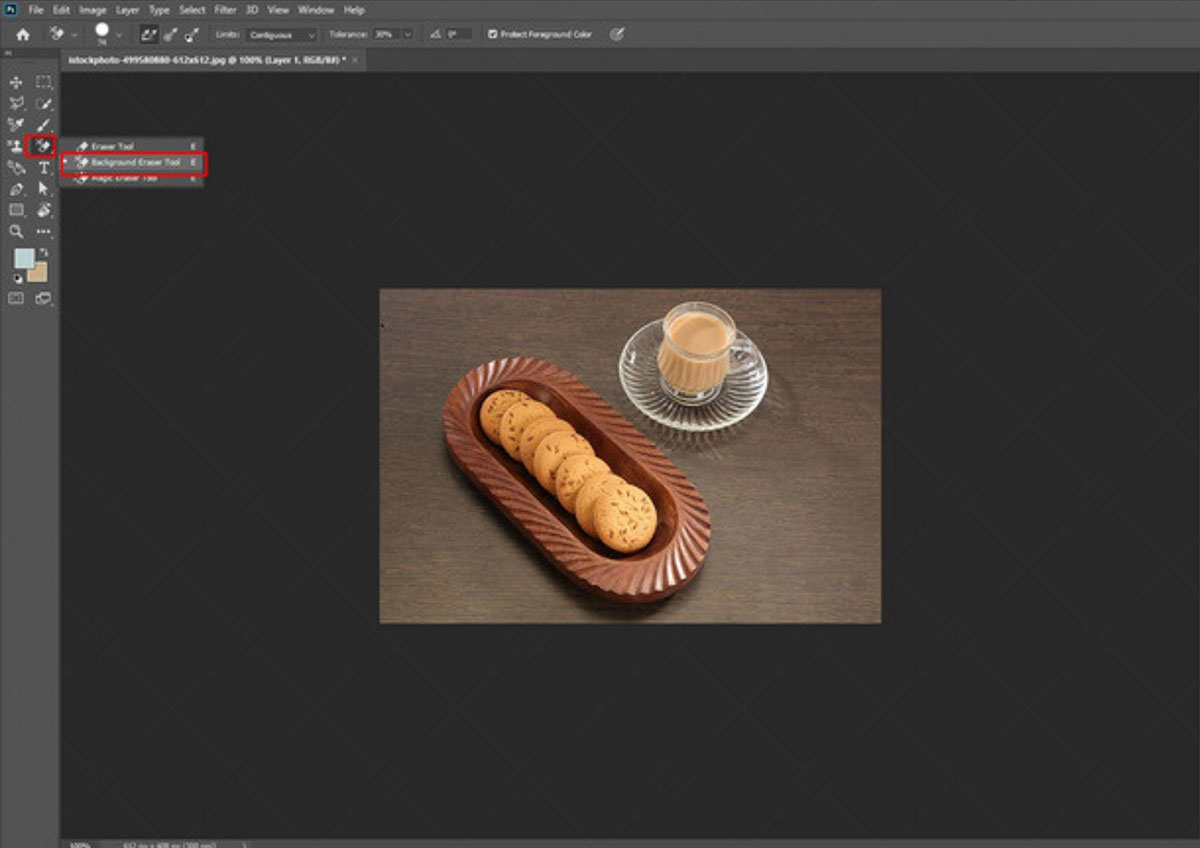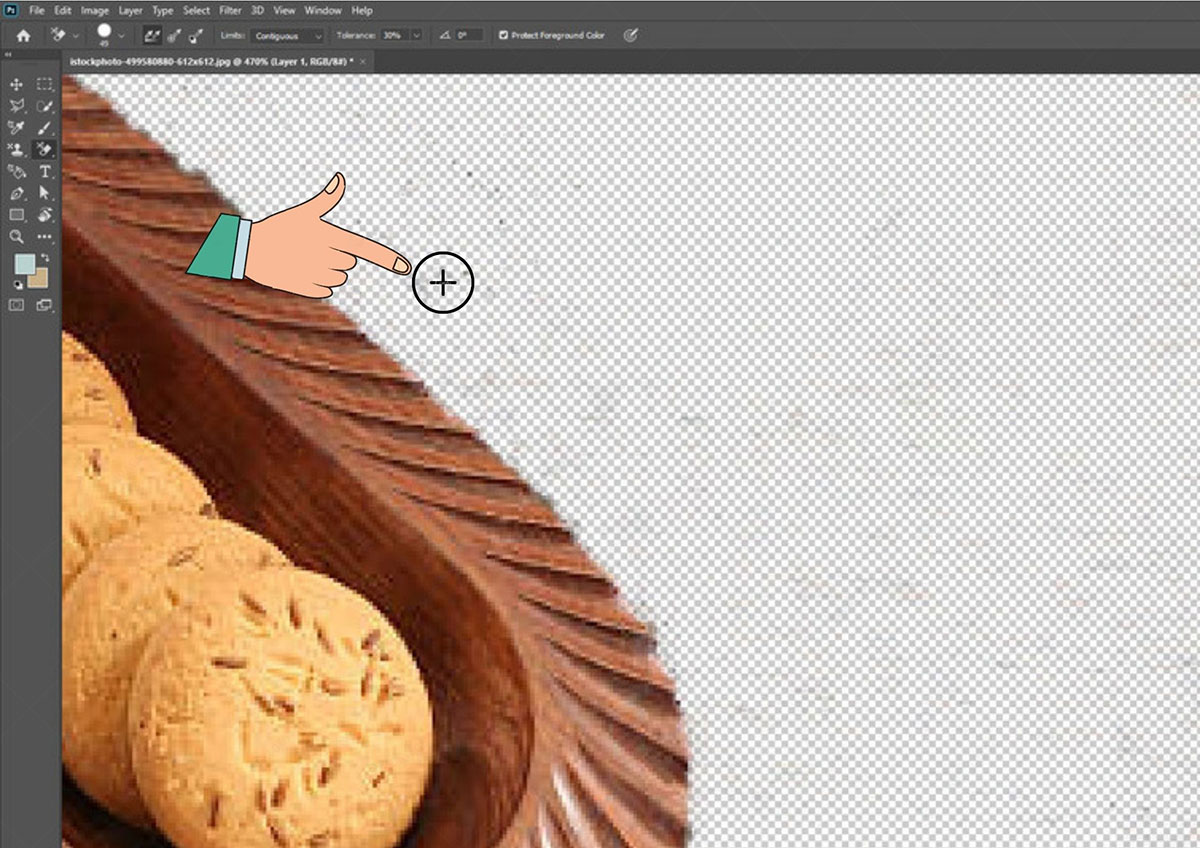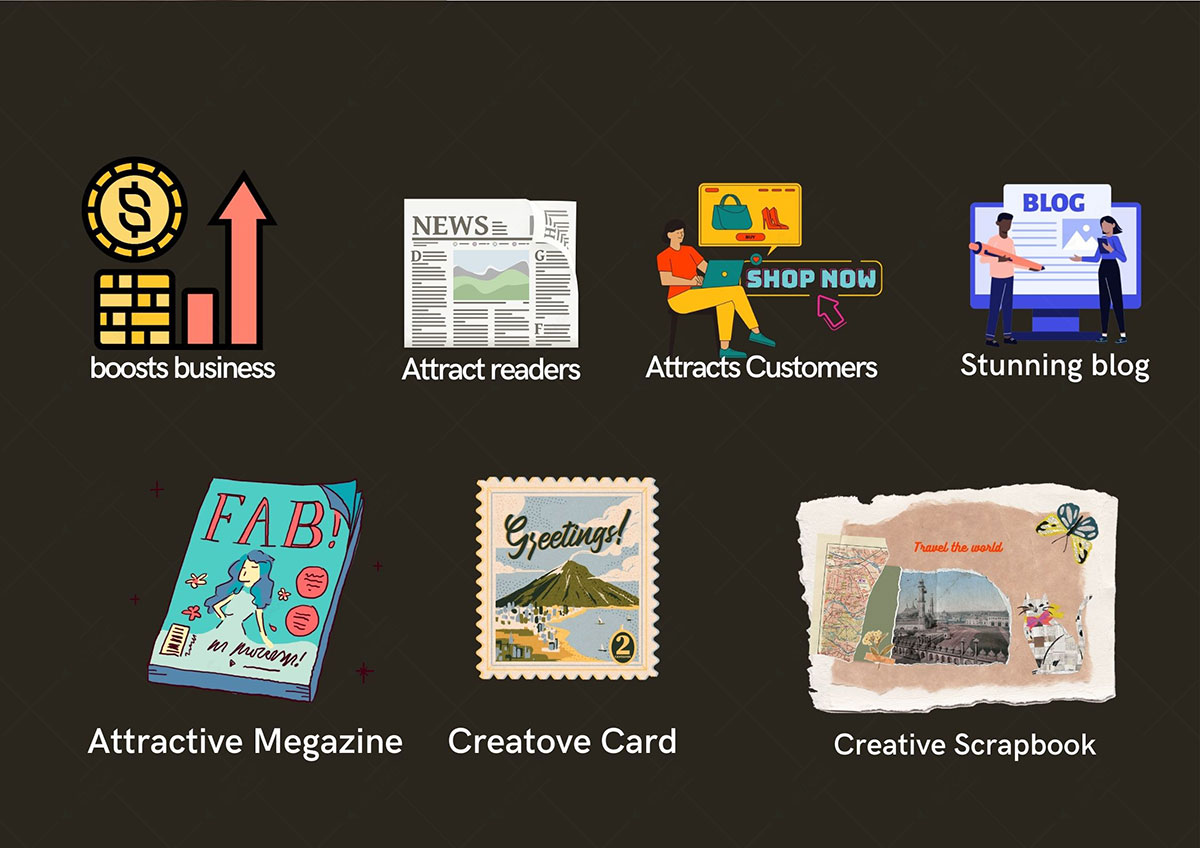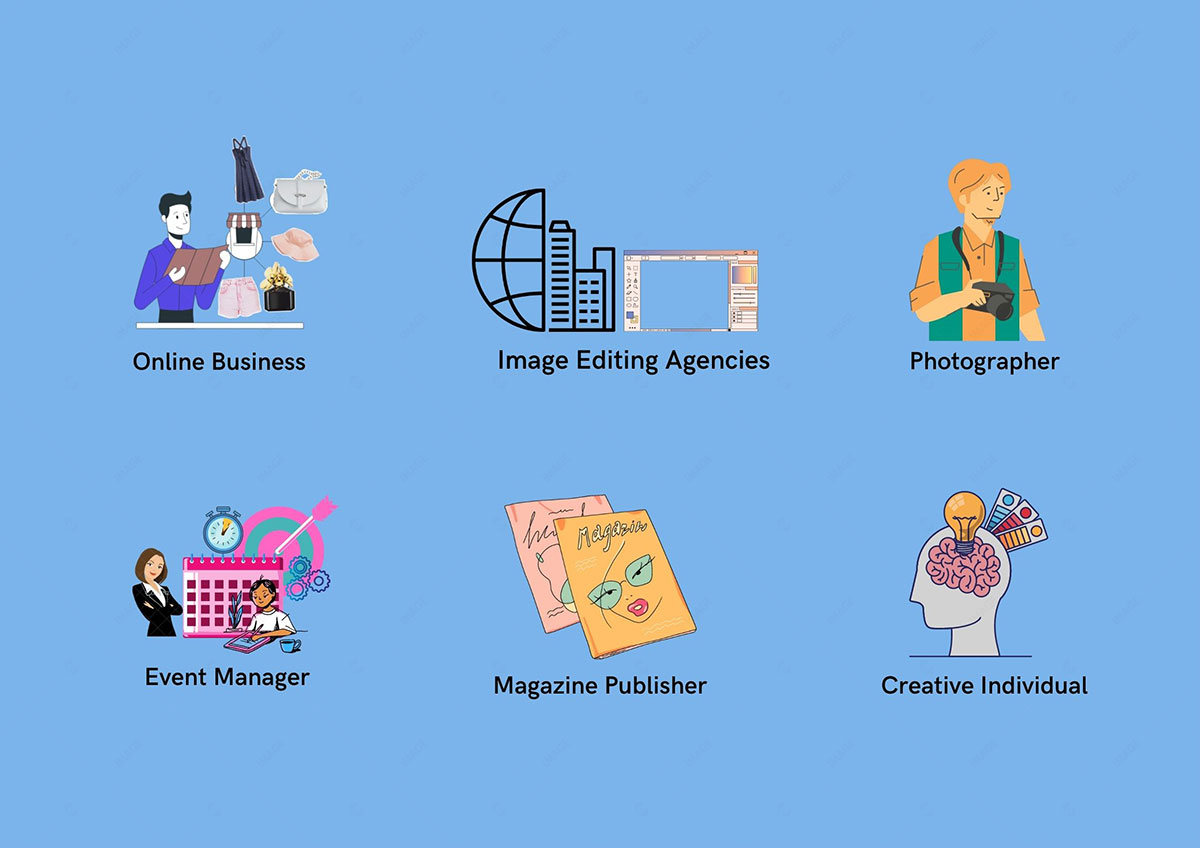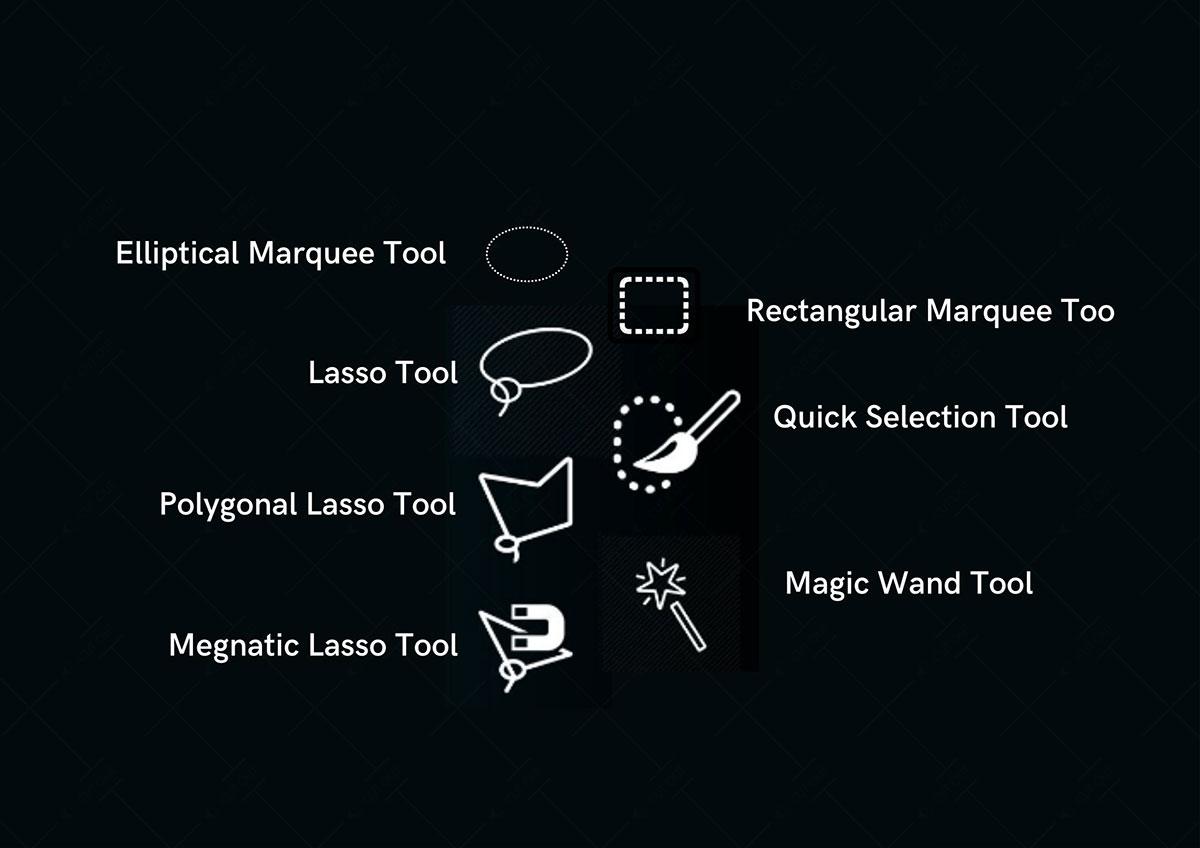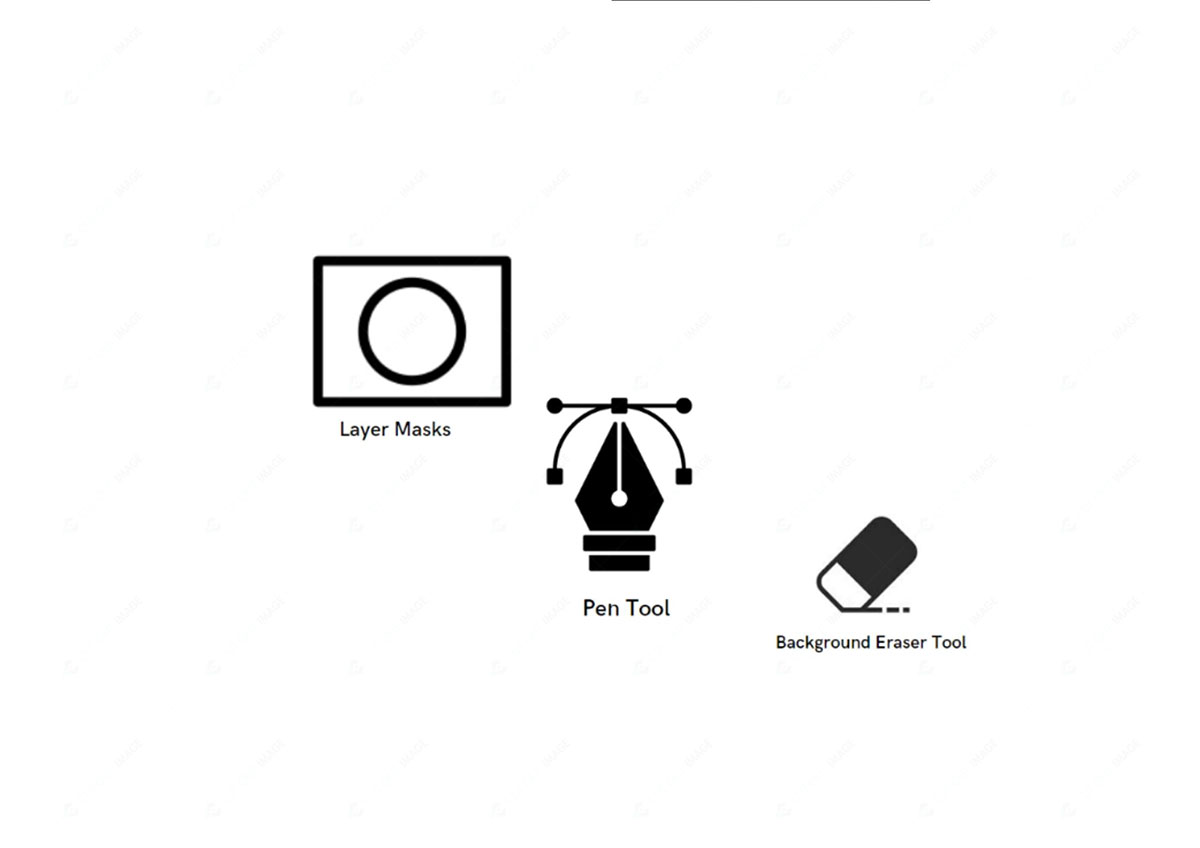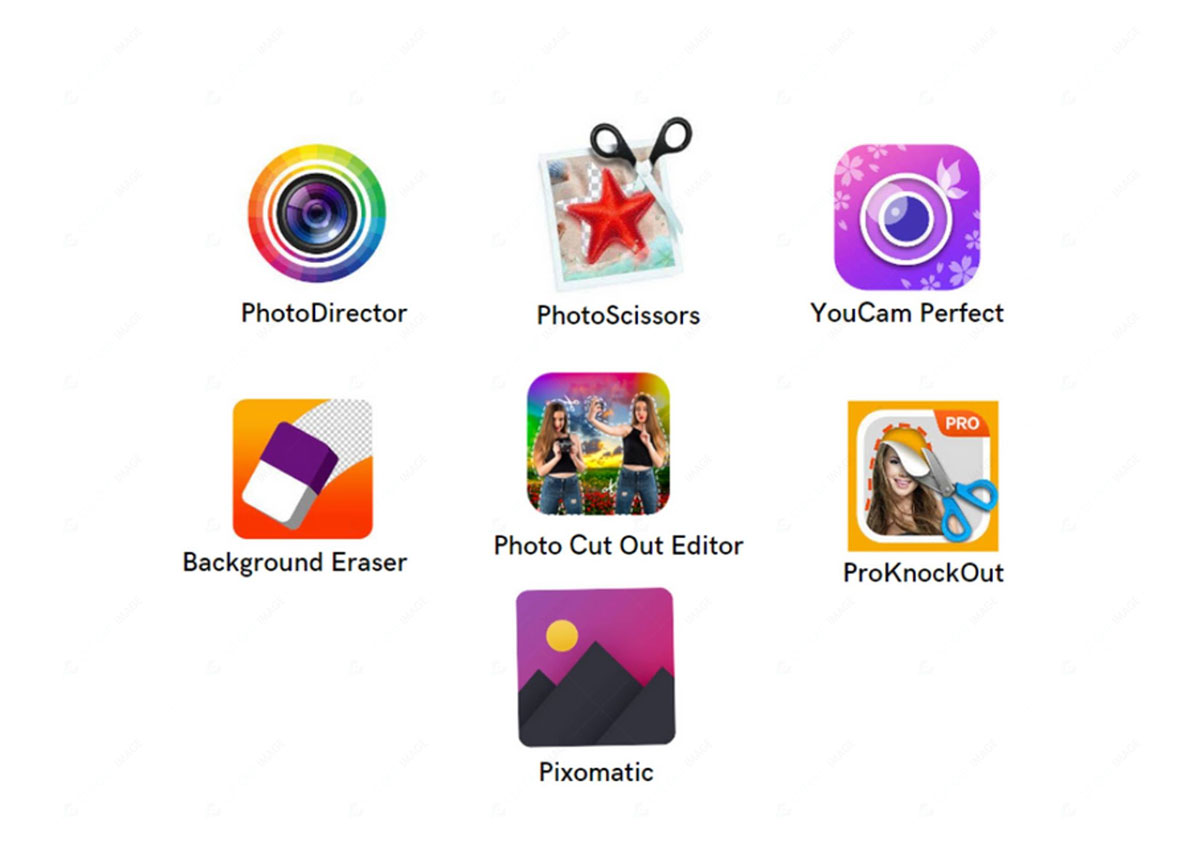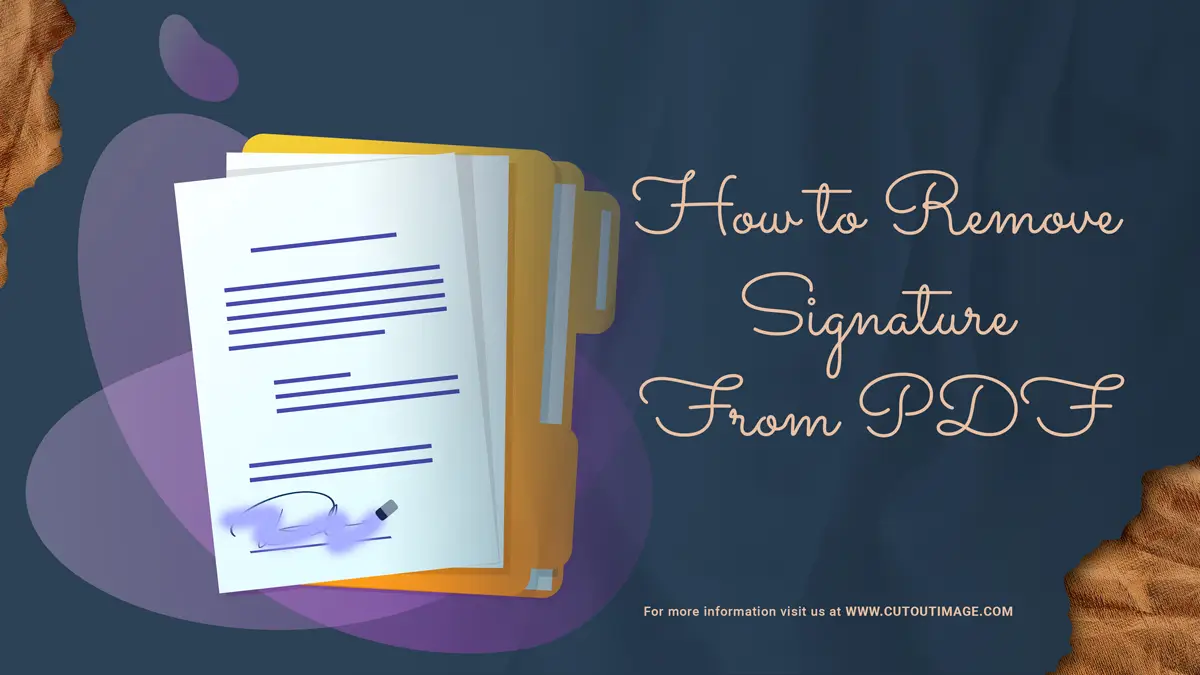Heb je ooit aan scrapbooking gedaan? Heb je ooit aan scrapbooking gedaan? Of heb je als kind een fotocollage gemaakt van oude tijdschriften? Beiden moeten de afbeelding met een schaar knippen en met lijm aan de nieuwe pagina bevestigen. Knip een afbeelding uit is hetzelfde proces als het knippen van een afbeelding uit een bronachtergrond van digitale foto's. Tegenwoordig is de uitgesneden beeldservice beroemd geworden vanwege hun veelzijdige gebruik. Je kunt ook verschillende tools en apps voor het knippen van foto's vinden. Photoshop is er een van. Vandaag zal ik laten zien Een afbeelding uitsnijden in Photoshop.
Op te sommen: De blog zal het basisidee van een uitgesneden afbeelding bevatten en wie het voor welk doel nodig heeft. In deze blog deel ik ook hoe je dat op verschillende manieren kunt doen met Photoshop. Ik zal ook een paar alternatieve apps delen die je kunt gebruiken om het met je telefoon te doen als je geen Photoshop-software hebt. Hopelijk vindt u het een informatief en leerzaam citaat. Laten we dus eens kijken naar de details van het uitknippen van een afbeelding in Photoshop:
Wat is een uitgesneden afbeelding?
Uitgesneden afbeelding, ook wel een diep geëtste afbeelding genoemd, is een fotobewerkingsproces om een object te isoleren van een aanvankelijke achtergrond en dit naar wens te vervangen door een nieuwe achtergrond.
Zoals de naam al doet vermoeden, is het als het knippen van foto's uit tijdschriften of kranten om toe te voegen aan een andere plakboekachtergrond. Het enige verschil is dat het ene proces voor gedrukte versies is, terwijl het andere digitaal is. U kunt transparante, effen achtergrondkleuren of een andere afbeelding toevoegen als achtergrond voor uw digitale uitgesneden afbeelding en meer visuele effecten toevoegen om het fantastisch te maken.
Photoshop is een van de beste tools voor het bewerken van foto's om een object uit een afbeelding te knippen en opnieuw te gebruiken in verschillende achtergronden. U kunt het proces in Photoshop ook gebruiken om ongewenste objecten van de foto te wissen.
Op basis van de complexiteit van de afbeelding zijn er verschillende categorieën uitgesneden afbeeldingen, zoals onbewerkt, eenvoudig, medium en complex. Rechte, gebogen, ronde en rechthoekige dingen zijn onderworpen aan een onbewerkt uitgesneden beeld, terwijl het eenvoudig uitgesneden beeld betrekking heeft op meer uitgebreide gebogen met gaten. Afbeeldingen met meerdere rondingen, gaten en ankerpunten zijn onderhevig aan een medium uitgesneden afbeelding, waarbij de complexe uitgesneden afbeelding te maken heeft met de complex gevormde producten met gesloten paden en talrijke gaten
Een afbeelding uitsnijden in Photoshop
Een veelgestelde vraag is 'Hoe een afbeelding in Photoshop uitknippen'. Dit deel van de blog zal het met meerdere methoden beantwoorden. Hier zullen we verschillende manieren bespreken omdat Photoshop talloze tools en technieken biedt voor verschillende doeleinden, zodat uw volgende project er indrukwekkend uitziet. Laten we ze leren kennen:
Methode 1: Knip een afbeelding uit met de onderwerpselectie
Het is de gemakkelijkste methode om een afbeelding in Photoshop uit te knippen. Laten we het leren:
- Open de afbeelding in Photoshop.
- Ga naar het tabblad 'Selecteren' in de werkbalk en selecteer 'Onderwerp' uit de beschikbare opties.
- Wacht even en het onderwerp wordt automatisch geselecteerd.
- Pas het selectiegedeelte aan met behulp van het gereedschap Lasso of het gereedschap Snelle selectie met de Shift- en Alt-toetsen om de selectie nauwkeuriger te maken.
- Knip of kopieer de selectie en plak deze in een nieuw document. Gebruik Ctrl+C om te kopiëren of Ctrl+X om te knippen en Ctrl+V om te plakken.
- Als alternatief, ga naar het tabblad "Layer" in het hoofdmenu en selecteer "Layer Via Cut" van de optie 'Nieuw' als Layer>New>Layer Via Cut. Er wordt een nieuwe laag gemaakt met het geselecteerde onderdeel.
- Als u op het oogpictogram van de vorige laag klikt, krijgt u een duidelijk beeld van de nieuwe laag met een transparante achtergrond.
- Sla de foto op in elk gewenst formaat.
Methode 2: Knip een afbeelding uit met Inverse
Deze methode is geschikt voor objecten met ronde vormen en de stappen zijn als volgt:
- Open de foto en ontgrendel de achtergrondlaag in het rechterpaneel.
- Selecteer het gereedschap Elliptisch selectiekader in het gereedschapspaneel aan de linkerkant onder het rechthoekige selectiekader om de selectie in de afbeelding te maken.
- Omlijn het object nu nauwkeurig om de selectie te maken.
- Ga naar het tabblad 'Selecteren' om 'Omgekeerd' te selecteren uit de beschikbare opties en klik vervolgens op 'Achtergrond verwijderen' in het Quick Action-paneel aan de rechterkant. Het creëert een transparante achtergrond die u van kleur kunt veranderen.
- U kunt het onderwerp aanpassen door het formaat aan te passen en het object vrijelijk te verplaatsen om het perfect in het kader te plaatsen.
- Sla de afbeelding op door naar de optie 'Opslaan als' te gaan op het tabblad 'Bestand' of Ctrl+S als snelkoppeling.
Methode 3: Knip een afbeelding uit met het gereedschap Rechthoekig selectiekader
Het gereedschap Rechthoekig selectiekader is een ongepolijste methode, maar nuttig voor sommige ontwerpdoeleinden. Hier zijn de stappen-
- Laad de foto in Photoshop en dupliceer de laag
- Selecteer Rechthoekig selectiekadergereedschap in het selectiegereedschapspaneel aan de linkerkant en maak een selectie van het deel dat u als uitgesneden wilt behouden.
- Ga naar het onderste paneel en selecteer de optie 'Een masker toevoegen'
- Klik op het oogpictogram van de vorige laag. Het niet-geselecteerde deel wordt weergegeven met een transparante achtergrond.
- Pas het uitgesneden deel aan met het verplaatsgereedschap van het linker gereedschapspaneel.
- Sla de foto op uw apparaat op.
Methode 4: Knip een afbeelding uit met het gereedschap Lasso
De stappen voor het uitsnijden van een afbeelding met behulp van de lasso-tool zijn als volgt:
- Open de afbeelding in Photoshop en ontgrendel de achtergrondlaag door op het slotpictogram te klikken. Hiermee kunt u de afbeelding doorschijnen.
- U krijgt twee lasso-opties in het linkerzijpaneel in de sectie Lasso-tool: veelhoekig en magnetisch. Hier kan de veelhoeklasso-tool scherpe randen aan. Zowel veelhoekige als magnetische gereedschappen zijn als pengereedschappen bij het maken van een selectie. Maar als u de andere tool gebruikt, kunt u de muis niet loslaten tijdens het selecteren, wat problematisch is om precies te schetsen.
- Tijdens het selecteren kunt u inzoomen door op 'Ctrl+' te drukken en uitzoomen door op 'Ctrl-' op het toetsenbord te drukken voor een beter zicht op de grens van het object. Houd de spatiebalk ingedrukt om de afbeelding in verschillende richtingen te verplaatsen.
- Nadat het object is geselecteerd, wordt het pad automatisch omgezet in een stippellijn die de selectie aangeeft.
- Ga nu naar het tabblad "Layer" in het bovenste menu en selecteer "Layer Via Cut" van de optie 'Nieuw' als Layer>New>Layer Via Cut. Er wordt een nieuwe laag gemaakt met het geselecteerde onderdeel.
- Als u op het oogpictogram van de vorige laag klikt, krijgt u een duidelijk beeld van de nieuwe laag met een transparante achtergrond.
- Sla de foto op uw apparaat op.
Methode 5: Knip een afbeelding uit met het gereedschap Snelle selectie
Het gereedschap Snelle selectie is een van de meest moeiteloze manieren van Photoshop om een afbeelding uit te knippen. Deze tool werkt het beste wanneer er een gedefinieerde rand rond uw onderwerp is. Laten we de methode stap voor stap kennen:
- Open de afbeelding in Photoshop en ga naar het linkerdeelvenster om Quick Selection Tool te selecteren.
- Nu kunt u het onderwerp handmatig selecteren door het te schetsen of dit automatisch doen door te klikken op 'Onderwerp selecteren' in het bovenste paneel.
- In het geval van automatische selectie moet u de verkeerde selectie aanpassen. Gebruik '&' op het toetsenbord om het formaat van de aanwijzer te wijzigen en houd 'Alt' op het toetsenbord ingedrukt om iets van de selectie uit te sluiten.
- Ga naar het tabblad 'Selecteren' en kies 'Rand verfijnen'. Als u de optie niet kunt vinden, drukt u op 'Alt+Ctrl+R' als sneltoets op het toetsenbord. Pas de waarde van Vloeiend, Doezelaar, Contrast en Randen verschuiven aan om de randen te verfijnen.
- Ga na het maken van de selectie naar 'Laag>Nieuw>Laag via knippen' om een nieuwe laag te maken met het geselecteerde onderdeel.
- Als u op het oogpictogram van de vorige laag klikt, krijgt u een duidelijk beeld van de nieuwe laag met een transparante achtergrond.
- Sla de foto op uw apparaat op.
Methode 6: Knip een afbeelding met behulp van kleurselectie
Met behulp van de kleurselectie kunnen we snel een afbeelding uitknippen. In dit proces moet u het object met zwart en de achtergrond met witte kleur bedekken door de wazigheid aan te passen. Dus, hier is de manier-
- Open de foto in Photoshop en ontgrendel de achtergrondlaag.
- Ga naar het tabblad 'Selecteren' en kies de optie 'Kleurbereik'. Er verschijnt een pop in zwart-wit die u moet aanpassen.
- Selecteer bovenaan 'Sampled Colors' en 'Add to Sample' met de naam oogdruppel boven de optie 'Inverteren'.
- Klik met de pipet op het achtergrondgebied en de achtergrond wordt wit. Verlaag nu de wazigheid en het object wordt donkerder.
- Druk op 'Enter' op het toetsenbord en het zal de selectie maken die het object omlijnt.
- Voer aanpassingen uit om de selectie te corrigeren.
- Druk nu op "Verwijderen" op het toetsenbord om de afbeelding met een transparante achtergrond uit te knippen. Je kunt het in elke effen kleur veranderen.
- Als laatste heb je de afbeelding uitgeknipt en nu opgeslagen door juist te positioneren met de position tool.
Methode 7: knip een afbeelding met een laagmasker
Hier is het stapsgewijze proces van het uitsnijden van een afbeelding met Laagmasker in Photoshop -
- Open de foto in Photoshop en ontgrendel de achtergrondlaag.
- Selecteer het object met een willekeurig selectiegereedschap op basis van de vorm en complexiteit van het object. Hier heb ik de Quick Selection Tool gebruikt.
- Druk op 'Ctrl+Shift+I' om het selectieobject naar de achtergrond te verplaatsen.
- Ga naar de onderkant van het lagenpaneel en selecteer de optie 'Een masker toevoegen' terwijl u tegelijkertijd op de ALT-toets drukt. Het verwijdert de achtergrond met transparantie.
- Met behulp van het gereedschap Verplaatsen kunt u het object nu verplaatsen en de grootte ervan wijzigen. Nu kunt u de achtergrond met kleur wijzigen of transparant houden.
- Ten slotte wordt de afbeelding uitgesneden en kunt u deze opslaan.
Methode 8: Knip een afbeelding uit met Selecteren en maskeren
Het gereedschap Selecteren en maskeren is de vervanging voor Rand verfijnen die u kunt gebruiken voor het selectieproces. Laten we leren hoe we een afbeelding kunnen uitsnijden met Selecteren en maskeren:
- Open de foto in Photoshop en ontgrendel de laag door op het slotje van de laag te klikken.
- Selecteer het onderwerp met een willekeurig selectiegereedschap. Hier gebruik ik de snelle selectietool. U kunt andere selectiegereedschappen gebruiken, zoals onderwerpselectie, magnetische lasso of veelhoeklasso.
- Ga naar de optie 'Selecteren en maskeren' in de bovenste balk.
- Het toont een werkruimte van het deelvenster Eigenschappen aan de rechterkant om uw selectie aan te passen. Bovenaan het eigenschappenvenster vindt u de weergaveoptie. Wijzig de weergaveoptie in Zwart-wit.
- Kies het verfijnde randpenseel in de werkbalk aan de linkerkant en pas de grootte aan. U kunt ook de schuifregelaars van het deelvenster Eigenschappen van Straal, Vloeiend, Doezelaar of Contrast gebruiken om de selectieranden te verfijnen.
- Klik na het maken van alle aanpassingen op de knop 'Ok'. Selecteren en maskeren werkruimte wordt gesloten.
- Ga nu naar 'Layer>New>Layer Via Cut' om een nieuwe layer te genereren met het geselecteerde onderdeel.
- Klik op het vorige dia-oogpictogram en u ziet de uitgesneden afbeelding met transparante achtergrond.
- Sla de afbeelding op met elke gewenste achtergrond.
Methode 9: Knip een Image Pen Tool uit
Het pengereedschap is een populair hulpmiddel voor het snijden van foto's uitknippadservices. U kunt deze tool gebruiken om elk onderwerp uit te knippen. Hier is het proces van het gebruik van het pengereedschap om een afbeelding uit een achtergrond te knippen:
- Open de foto in Photoshop en dupliceer de laag door op 'Ctrl+J' op het toetsenbord te drukken.
- Ga naar het gereedschapspaneel aan de linkerkant en selecteer het pengereedschap dat wordt weergegeven als een penpictogram.
- Maak met het pengereedschap een omtrek van het onderwerp door in en uit te zoomen. Eindig bij het startpunt.
- Ga naar het eigenschappenvenster aan de rechterkant en klik op het tabblad 'Pad'. Klik met de rechtermuisknop op de padtablaag en selecteer 'Selectie maken'.
- pop-up verschijnt. Klik gewoon op 'OK'. Het onderwerp wordt geselecteerd.
- Klik terug naar het tabblad 'Layer' in het eigenschappenvenster en klik op 'creëer een nieuwe groep', het mappictogram om een map te maken. Klik vervolgens op het rechthoekige pictogram ernaast om een vectormasker toe te voegen.
- Keer nu de laag om door op de optie 'Omkeren' te klikken of door op 'Ctrl+Shift+I' te drukken. Klik vervolgens op het cirkelpictogram naast de map om de achtergrondkleur in te stellen.
- Selecteer de effen kleuroptie en stel de achtergrondkleur in.
- Als laatste heb je de afbeelding geknipt. Nu is het tijd om te sparen. Als u de achtergrond transparant wilt houden, slaat u deze op in PNG-indeling; anders kunt u het opslaan in het formaat van uw voorkeur.
Methode 10: Knip een afbeelding uit met kanalen
De kanaalfunctie van Photoshop splitst een afbeelding op in 3 kleurkanalen: rood, groen en blauw die variabele contrastlagen vertegenwoordigen. U kunt het contrast met de hand vasthouden om nauwkeurige selecties te maken om foto's in Photoshop uit te knippen. Laten we het proces stap voor stap kennen:
- Open de foto in Photoshop en dupliceer de laag.
- Ga naar het tabblad Kanaal in het lagenpaneel aan de rechterkant. U kunt ook 'Kanalen' selecteren op het tabblad 'Venster' in de bovenste balk.
- Hier geven rode, groene en blauwe lagen verschillende niveaus van zwart-witcontrast weer, samen met de RGB-lagen. Klik op elke laag om het contrastniveau te zien. In dit voorbeeld is rood het meest contrastrijke niveau.
- Selecteer de meest contrasterende laag en sleep deze naar 'Nieuw kanaal maken' in het onderstaande paneel om een nieuwe laag te maken met een kopie ervan.
- Druk nu op 'Ctrl+L' op het toetsenbord voor pc of 'Command+L' voor MAC voor de aanpassingslaag. Verhoog daarna de hooglichten en schaduwen totdat je afbeelding helemaal zwart-wit is. Zorg voor strakke randen rond het onderwerp. Klik na een bevredigende aanpassing op 'OK'.
- Neem het penseel aan de linkerkant van de werkbalk of druk op B op het toetsenbord om de zwart-witgebieden te verfijnen.
- Klik op de gelaagde kopie en houd de Ctrl-toets op het toetsenbord ingedrukt dat automatisch het onderwerp zal selecteren. Pas indien nodig de selectie aan.
- Klik op het tabblad Laag en selecteer de laag die u wilt knippen. Klik vervolgens op het laagmaskerpictogram om uw selectie toe te passen op een laagmasker.
- Het gebruikt een selectie op je laagmasker om de foto te knippen. Klik op het oogpictogram van de vorige laag om de uitgesneden afbeelding te zien.
- Als het tegenovergestelde van uw verwachte resultaten verschijnt, drukt u op Ctrl+I of klikt u op 'Omkeren'. Je onderwerp wordt uitgesneden met een transparante achtergrond.
- Sla nu de foto op.
Methode 11: Knip een afbeelding uit met het gereedschap Achtergrondwisser
Background Eraser Tool wist het afbeeldingsgedeelte dat u sleept en maakt het gewiste gedeelte transparant. Laten we de stappen kennen om een afbeelding uit te knippen met behulp van deze achtergrondwisser:
- Open de afbeelding en dupliceer de laag door op Ctrl+J op het toetsenbord te drukken.
- Selecteer het gereedschap Achtergrondwisser in de werkbalk aan de linkerkant en selecteer Achtergrondwisser uit de opties.
- Pas de maat naar behoefte aan van klein naar groot. Onthoud dat de grotere borstel snel verwijdert, terwijl de kleinere borstel met verhoogde hardheid het beste werkt voor meer harige randen.
- Klik nu op het oogpictogram van de vorige dia om het verwijderde gedeelte te zien en begin met het borstelen over het afbeeldingsgedeelte dat u wilt verwijderen door in-uit te zoomen. Het maakt het gewiste deel transparant.
- Zoom nauwkeurig in en uit om elke pixel correct te verwijderen om ervoor te zorgen dat de afbeelding correct wordt uitgesneden.
- Ga nu naar 'Layer>New>Layer Via Cut' om een nieuwe layer te genereren met het geselecteerde onderdeel.
- Klik op het vorige dia-oogpictogram en u ziet de uitgesneden afbeelding met transparante achtergrond.
- Sla de afbeelding op met elke gewenste achtergrond.
Voordelen van uitgesneden afbeeldingen? [Een afbeelding uitsnijden in Photoshop]
De achtergrond is een cruciaal onderdeel van een afbeelding die een fantastische opname verpest als deze afleidt. U kunt echter voorkomen dat de foto wordt vernietigd door het uitgesneden beeldproces toe te passen en deze te vervangen door een nieuwe achtergrond. Check onderstaande foto's, welke ziet er goed uit?
Uitgesneden afbeeldingen zijn nu als vlees en aardappelen voor e-commercebedrijven, fotografen, marketeers, modehuizen en uitgevers van tijdschriften voor meerdere doeleinden. Een van de voordelen van uitgesneden afbeeldingen is dat u het uitgesneden deel steeds opnieuw kunt gebruiken. Een paar andere voordelen van uitgesneden afbeeldingen zijn als volgt:
- Het stimuleert de omzet door online kopers aan te trekken met professioneel verbeterde objecten op schone achtergronden.
- Journalisten gebruiken uitgeknipte afbeeldingen om hun artikelen of blogs aantrekkelijk te maken.
- Hiermee kan de bedrijfseigenaar elk onderdeel van het product precies weergeven met de juiste achtergrond voor verschillende marktplatforms zoals Alibaba, Amazon, eBay, Etsy, enz.
- Het helpt marketeers om nieuwe marketingposts, content op sociale media, blogs of catalogi te ontwerpen zonder opnieuw te hoeven fotograferen.
- Het verbetert de modelstijlen in kranten, tijdschriften of catalogi die kijkers trekken en maakt de foto gedenkwaardig.
- Uitgesneden afbeeldingen zijn ook nuttig voor persoonlijk gebruik. U kunt uw afbeelding uitknippen om deze in een nieuwe achtergrond, collagemagazine of . Je kunt bloemen, insecten, auto's, mensen enz. uit verschillende afbeeldingen knippen en ze aan je foto, poster of collage toevoegen om het fantastisch en creatief te maken.
Naast Photoshop is er tal van andere software beschikbaar om afbeeldingen uit te snijden die professionele vaardigheden vereisen om professionele uitvoer te krijgen. Als je geen concessies wilt doen aan de kwaliteit, dan kan dat Koop achtergrondverwijderingsservice bij Cut Out Image, wat tijd bespaart en zorgt voor professionele resultaten.
Wie gebruikt uitgesneden afbeelding?
Uitgesneden afbeeldingen zijn zeer gevraagd in de digitale wereld van vandaag. Online bedrijven en andere sectoren hebben de service voor meerdere doeleinden sterk nodig. Laten we weten wie de uitgesneden afbeelding voornamelijk gebruikt-
- Online business: Wie kan er een online bedrijf zonder foto bedenken? Uitgesneden afbeelding is een must voor online zakendoen, omdat verschillende marktplatforms verschillende achtergronden vereisen. Eigenaars van online bedrijven zoeken naar uitgesneden afbeeldingen om te voorkomen dat ze dezelfde foto maken met een verschillende achtergrond. Het helpt bij het vervangen van producten door de juiste Esthetiek op witte achtergrond of effen achtergrondkleuren.
- Beeldbewerkingsbureaus: U kunt de uitgesneden afbeelding de basisbasis noemen voor het retoucheren van foto's. De fotokunstenaar gebruikt de uitgesneden afbeelding om foto's te retoucheren en creatieve ideeën te manipuleren.
- Fotograaf: Fotografen moeten soms hun foto's vormgeven volgens het verzoek van de klant, en dat is ook nodig uitgesneden beeldservice of doe het zelf. Ze maken ook gebruik van de uitgesneden afbeelding proces om het onderwerp te verbeteren en de foto perfect te maken.
- Evenementenmanager: Evenementmanagers vragen vooral om de uitgesneden afbeeldingen om het evenement volgens het thema aan te kleden. Ze gebruiken uitgesneden afbeeldingen om de achtergrond te versieren op basis van het thema.
- Uitgevers van tijdschriften: Uitgevers van tijdschriften publiceren verschillende artikelen die over verschillende onderwerpen moeten worden geknipt. Journalisten maken vaak stukken over beroemdheden die hun verbluffende foto's weergeven zonder achtergrond of geschikte achtergrond als gevolg van uitgesneden afbeeldingen.
- Creatief individu: We maken vaak plakboeken, geheugenkaarten of andere innovatieve items waar we foto's voor nodig hebben. We kunnen alleen een deel van de foto of een achtergrond gebruiken die ongeschikt lijkt. In dergelijke gevallen heeft een individuele creatieveling afbeeldingen nodig om het plakboek, geheugenboek of kaarten creatief en mooi te maken.
Tools om een afbeelding uit te knippen in Photoshop
Photoshop is een fantastische toevoeging aan de fotografiewereld. Het komt met een heleboel opties om de afbeelding uit te knippen. Laten we een paar tools in Photoshop kennen om de afbeelding uit te knippen.
01. Selectietool:
Het selectiegereedschap is als een precisiemes dat grenzen rondom het object trekt. Een goede selectie zorgt voor een goed resultaat. Photoshop wordt geleverd met meerdere selectiegereedschappen zoals het gereedschap Rechthoekig selectiekader, het gereedschap Elliptisch selectiekader, het gereedschap Lasso, het gereedschap Veelhoekige lasso, het gereedschap Magnetische lasso, het gereedschap Snelle selectie, het gereedschap Toverstaf enz.
02. Toverstaf-tool:
Zoals de naam al doet vermoeden, werkt het als magie om de beeldkwaliteit te verbeteren. Het is echter een gecompliceerde tool om de afbeelding uit te knippen, maar je kunt het overwinnen door te oefenen.
03. Tool voor snelle selectie:
Quick Selection Tool is de betere versie van de Magic Wand Tool. Het is als een penseel om de afbeelding uit te knippen door op een specifiek gebied te klikken en het te vervangen door een nieuwe achtergrond.
04. Laagmaskers:
Laagmaskers in Photoshop werken als een stuk papier dat alles onder de laag barricadeert. Met het selectiegereedschap kunt u het gedeelte van een afbeelding selecteren dat u wilt isoleren van knippen. Tijdens het selecteren vindt u twee kleuren: zwart en wit. Zwart verbergt alles eronder, terwijl wit het laat zien.
05. Pen-tool:
Het veelgebruikte hulpmiddel voor het snijden van foto's met onberispelijke randen is de pen gereedschap, die eenvoudig te starten is, maar oefening vereist voor effectieve resultaten. U kunt de afbeelding op verschillende manieren knippen met het gereedschap Pen. Het snijdt het beste gebogen randen of objecten tegen geproblematiseerde achtergronden.
06. Hulpmiddel voor achtergrondwisser:
De enige fantastische tool van Photoshop is de Background Eraser Tool, die geweldig is voor perfectie afbeelding uitgesneden. Het wist de pixels op het geselecteerde laagdeel, waardoor de achtergrond transparant wordt. Je kunt het vinden als een gumpictogram in de werkbalk aan de linkerkant.
Photoshop-alternatief voor uitgesneden afbeelding
Ik heb nu Photoshop-software besproken om een afbeelding uit te knippen. U kunt echter ook uw telefoon gebruiken om hetzelfde te doen met de app voor het verwijderen van de achtergrond. U kunt AI-achtergrondverwijderingsapps vinden die gespecialiseerd zijn in het uitsnijden van foto's. Laten we hieronder een idee hebben van dergelijke apps:
Fotoregisseur: PhotoDirector is een populaire AI en geavanceerde tool voor het bewerken van foto's om een afbeelding uit te knippen, visuele effecten te creëren en collages te maken. Het gebruik ervan is als een oefening met vijf vingers voor beginners en specialisten. U kunt filters, effecten, tekst en kaders toepassen om de foto aantrekkelijker te maken.
Fotoschaar: Teorex ontwikkelde de PhotoScissors-app om de achtergrond van een object te verwijderen en te vervangen door een geschikte achtergrond zoals transparant, wit of kleurrijk. Je kunt het online gebruiken, gratis installeren vanuit de app store met beperkte reguliere voordelen, of het kopen met unieke functies. Het gebruik van PhotoScissor om een afbeelding uit te knippen is als kinderspel.
YouCamPerfect: YouCam Perfect is een van de meest populaire glamoureuze foto-editor-apps. Hiermee kunt u ook een afbeelding uitknippen en in verschillende achtergronden plakken.
Achtergrond Gum: Met de app Background Eraser kun je de achtergrond wissen en transparant maken. Het is gemakkelijk te gebruiken en stelt beginners in staat om snel een afbeelding uit te knippen met beperkte functies.
Foto-uitsnij-editor: Photo Cut Out Editor is de beste handmatige selectietool om moeiteloos een afbeelding uit te knippen. Het biedt zowel een handmatige als slimme selectie om een foto uit te knippen. Het heeft ook meer dan 100 achtergrondsjablonen, filters en effecten van schaduw, tekenfilm, vervaging enz. om uw foto fantastisch te maken.
ProKnockOut: Als u op zoek bent naar verschillende opties voor het uitsnijden van afbeeldingen, kan ProKnockOut u helpen. Het is een app voor het uitsnijden van foto's met meerdere snijopties. Beginners kunnen deze app eenvoudig gebruiken en PNG-foto's maken met verschillende achtergrondsjablonen, stickers enz.
Pixomatisch: Het is een fantastische app om afbeeldingen uit te knippen waarmee je onderwerpen kunt uitknippen of ongewenste objecten van de achtergrond kunt verwijderen. Het is gratis met beperkte opties en biedt tal van functies met de betaalde versie.
Suggestie voor het gereedschap Uitgesneden afbeelding in Photoshop
Photoshop is als de magische lamp voor de fotokunstenaar. Het wordt geleverd met verschillende tools om afbeeldingen uit te knippen die u zouden kunnen verwarren bij het selecteren van een tool voor uw project. Maak je geen zorgen, want ik zal het je duidelijk maken.
Sommige foto's verschijnen met harige randen en andere met eenvoudige randen. Daarom hebben de tools van Photoshop om afbeeldingen uit te knippen specifieke toepassingen, afhankelijk van de complexiteit en het doel van de afbeelding.
- Het pengereedschap is de beste keuze voor objecten met harde en scherpe randen. Het is een handmatig proces dat het object nauwkeurig selecteert.
- Het gereedschap Rechthoekig selectiekader is ideaal voor objecten met een rechthoekige vorm.
- Het elliptische selectiekader is geschikt voor ovale objecten.
- Het hulpmiddel voor kleurbereik is een verstandige keuze in het geval van een object met zachte randen.
- De methode Laagmasker is handig voor harige objecten waarbij het gereedschap Rand verfijnen de harige randen glad maakt.
- De tool Veelhoeklasso is ideaal voor rechtlijnige geometrische vormen zoals boeken, fotolijsten, enz.
- U kunt de hulpmiddelen Lasso en Snelle selectie combineren om een complex onderwerp eruit te knippen.
Laatste gedachte [Een afbeelding uitsnijden in Photoshop]
Het uitsnijden van een afbeelding klinkt misschien eenvoudig, maar lastig om uit te voeren in Photoshop. Hopelijk heeft deze blog je meerdere manieren geleerd om een afbeelding in Photoshop uit te knippen. U kunt deze methoden toepassen om opvallende foto's te maken op basis van uw doel. Begin met eenvoudig en oefen om je best te doen.
Als u professionele resultaten nodig heeft, maar geen tijd en vaardigheid hebt voor Image Post Production Service, kunt u de service uitbesteden aan Cut Out Image. Hun hotshots staan altijd klaar om je het beste van dienst te zijn tegen een betaalbare prijs.
Als je deze blog nuttig vindt, kun je ook de onderstaande blogs lezen:
- Kersenbloesem Achtergrond
- Een overbelichte foto herstellen
- Hoe een afbeelding in Photoshop te verpakken
- Hoe maak je een verloop in Photoshop
- Actie Camera Body Mount