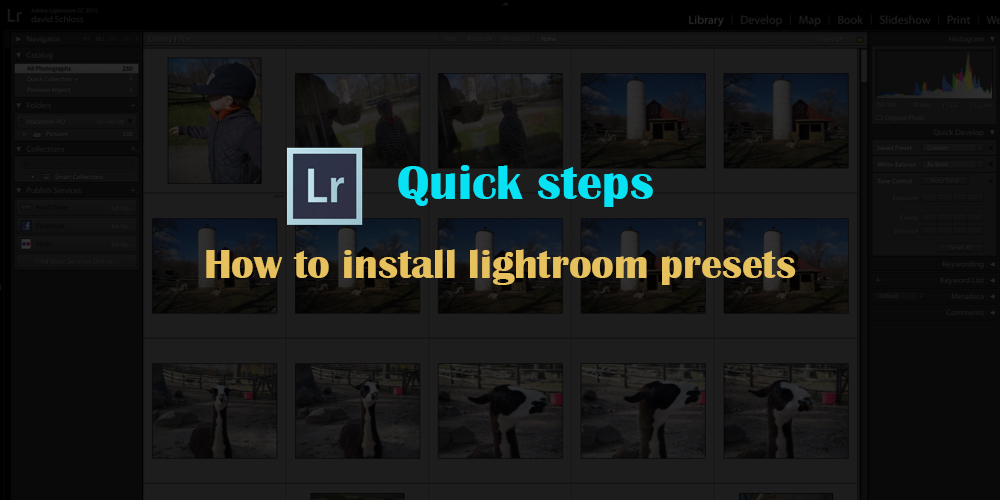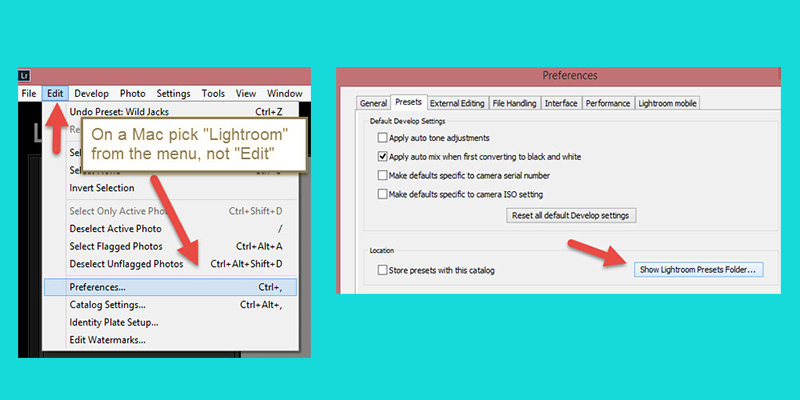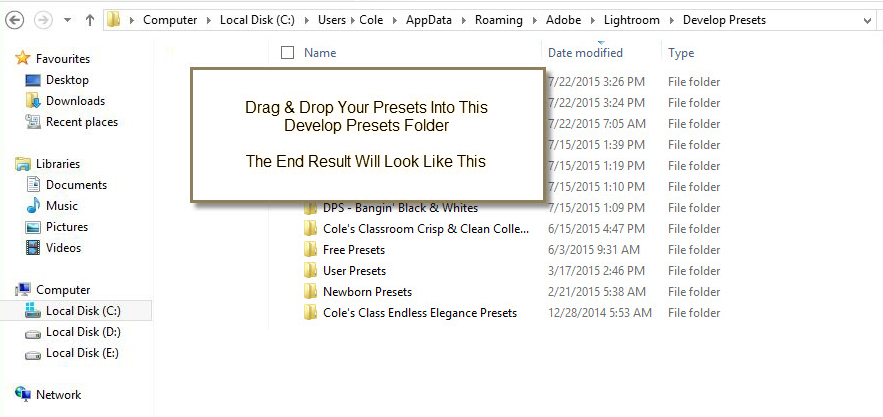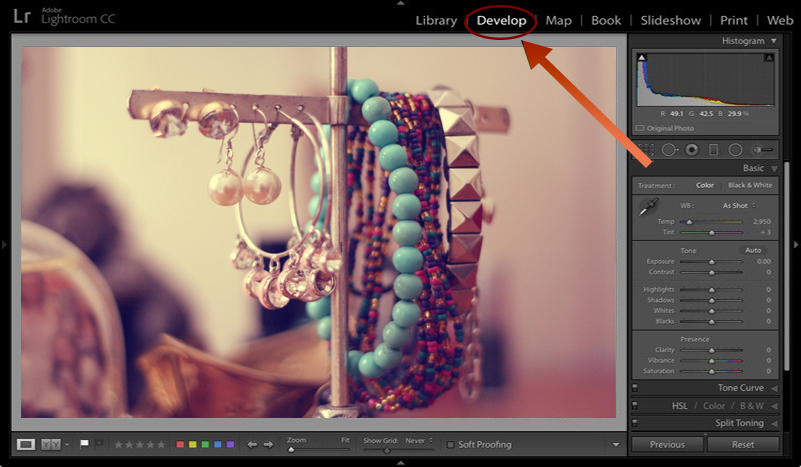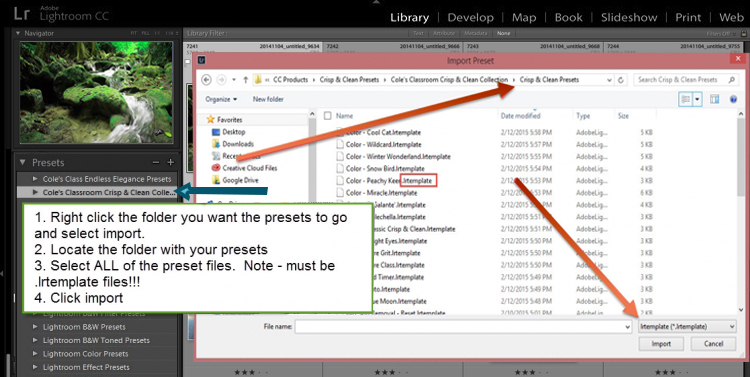Zodra u de Lightroom-presets hebt ontvangen, is de volgende stap de installatie. Voorinstellingen helpen u bij het bewerken van de afbeelding volgens uw vereisten. Pas de belichting of de witbalansschuifregelaars aan. Laten we eens kijken naar de snelle stappen voor hoe u lightroom-presets installeert.
Optie 1 [Lightroom-presets installeren]
- Download de zip-bestand van de voorinstellingen naar uw desktop/laptop/computer.
- Zoek het zipbestand op de computer en pak de bestanden uit op lightroom-presets. Dubbelklik op een MAC-apparaat op de zip-map om de bestanden uit te pakken. Klik op een pc met de rechtermuisknop op het bestand en selecteer de optie 'Alles uitpakken'. Let op de plaats van opslag van uw uitgepakte bestanden, aangezien we deze in de latere stappen nodig hebben.
- Open Lightroom en klik op 'bewerken' op het pc-apparaat en op 'lightroom' op het Mac-apparaat. Selecteer nu 'voorkeuren' in het vervolgkeuzemenu. Klik nu op het tabblad 'presets'.
- Zorg ervoor dat het vinkje 'presets opslaan met deze catalogus' is uitgeschakeld
- Klik op 'show lightroom presets folder'
- Zoek en open de map 'lightroom' door erop te dubbelklikken. Klik op de map 'presets ontwikkelen'.
- Kopieer en plak deze uitgepakte map (de map met opgeslagen presets) van de gedownloade presets in de map 'Develop presets'.
- We zijn bijna klaar. Sluit en open gewoon 'lightroom' en de presets worden geïmporteerd en zijn klaar voor gebruik.
Meer informatie: Lightroom-voordelen voor gebruikers
Optie 2 [Lightroom-presets installeren]
-
- Download het zip-bestand met presets naar uw computer.
- Begin met het uitpakken van de bestanden uit de zip-map. Dubbelklik op de zip-map op een MAC-apparaat om de bestanden uit te pakken. Klik op een pc met de rechtermuisknop op het bestand en selecteer de optie 'Alles uitpakken'. Let op de plaats van opslag van uw uitgepakte bestanden, aangezien we deze in de latere stappen nodig hebben.
- Open in de Lightroom app de module 'Ontwikkelen' door erop te klikken.
- Maak een 'lightroom'-map op een van de drie onderstaande manieren.
Opmerking – Klik niet met de rechtermuisknop op 'presets' in het presets-paneel, anders werkt het niet. Klik op een willekeurig gebied onder de kop 'presets'.
- Klik op Control+Alt+N (pc) en Command+Option+N (MAC) om een nieuwe map te maken.
- Klik op de module "Ontwikkelen" in het menu linksboven, selecteer 'nieuwe vooraf ingestelde map' in het vervolgkeuzemenu en klik erop. Geef de map een naam.
- Klik met de rechtermuisknop op een vooraf ingestelde naam/vooraf ingestelde mapÞ selecteer “nieuwe map” Þ Geef de map een naam.
- Importeer de voorinstellingen in de nieuwe map. Klik met de rechtermuisknop op de mapnaam en klik op 'importeren'.
- Zoek de uitgepakte map die is uitgepakt uit het zipbestand. Selecteer alle presets in de map en klik op 'importeren'. Opmerking: de vooraf ingestelde bestanden zouden moeten hebben .lrtemplate als bestandsnaamextensie.
- De vooraf ingestelde bestanden zijn geïmporteerd en geïnstalleerd.
Meer informatie: Hoe Lightroom Classic-software te upgraden
Enkele tips voor het oplossen van problemen
- Als u geen presets-venster ziet, controleert u of u zich in de module Ontwikkelen bevindt en niet in de module Bibliotheek.
- De optie 'presets opslaan in deze catalogus' staat altijd uitgevinkt.
- Zorg ervoor dat Lightroom op de computer is geïnstalleerd
- Als de 'presets' niet zichtbaar zijn, controleer dan nogmaals of je de gedownloade presets naar de juiste Lightroom-map hebt gekopieerd.