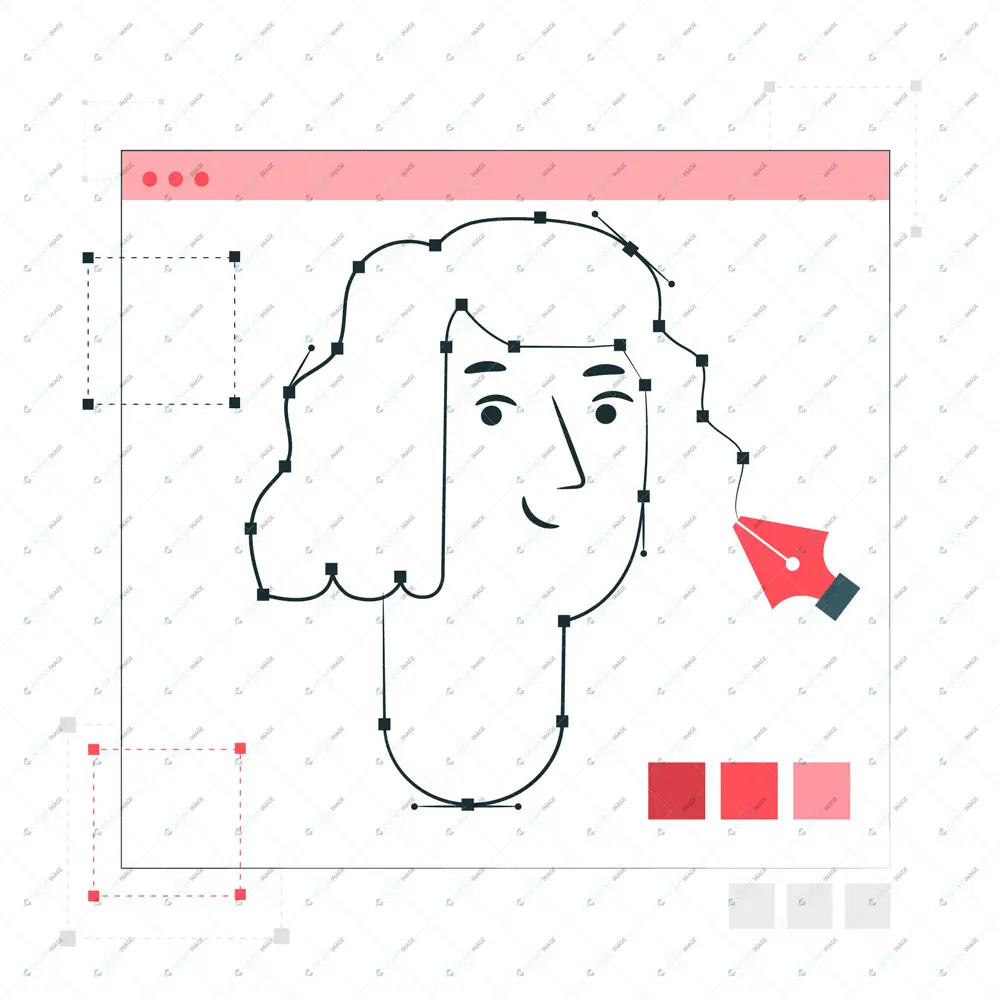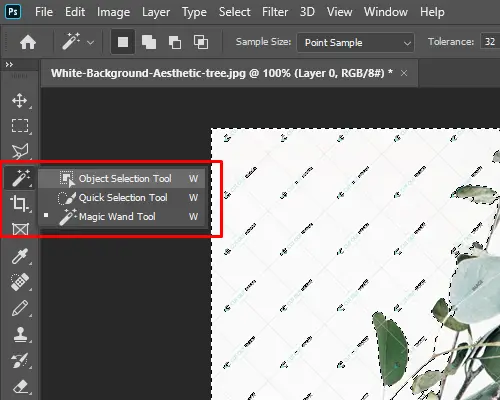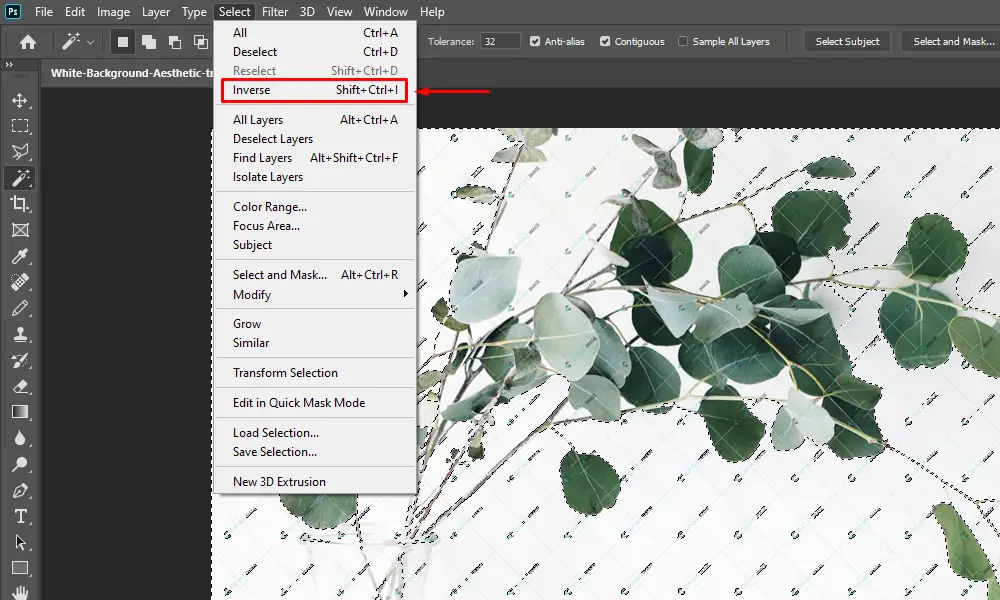Weet je iets over invert selection photoshop? Het is het proces dat u moet toepassen wanneer u: Achtergrond uit afbeelding verwijderen. Het is een tijdbesparend selectieproces dat u kunt doen met Photoshop.
In deze blog bespreek ik alle detailpunten, inclusief het proces van het maken van een omgekeerde selectie in Photoshop. Lees dus verder om het detailproces te verkennen.
Wat geeft Selectie omkeren Photoshop aan?
Selectie omkeren Photoshop geeft de wijziging aan van het deselecteren van een geselecteerd gebied en schermt het eerder geselecteerde gedeelte af om het indien nodig opnieuw te gebruiken. Hier wordt het gekozen deel beschermd door de marcherende mieren als stippen. Het lijkt een lopende lijn van zwart-wit.
U kunt de selectie maken met behulp van selectiehulpmiddelen in Photoshop voor het maken van een uitknippad. Daarna kunt u Photoshops omkeren selectie toepassen om te voorkomen dat u de selectie opnieuw doet. Het bespaart u tijd en moeite.
Om het proces vruchtbaar te maken, moet u eerst uw vinger erop leggen om ervoor te zorgen dat u het juiste omkeert. Daarna moet je in de diepte van het proces duiken.
Selectie Photoshop omkeren
Er zijn verschillende methoden om Invert Selection Photoshops uit te voeren. Laten we hier stap voor stap de selectie omkeren in Photoshop weten:
Methode-1: Toepassing van snelkoppeling
Het is het snelste proces waarvoor geen extra lagen of maskers nodig zijn. De eenvoudige aanpak is als volgt:
- Genereer een laag na het laden van een foto.
- Maak een schets van het onderwerp met behulp van een selectietool.
- Houd de Shift-, command- en I-toets (voor MAC) of Shift-, Control- en I-toets (Windows) op het toetsenbord ingedrukt om de selectie van fotobewerking om te keren.
- Als gevolg van de bovenstaande actie wordt uw volledige achtergrond geselecteerd, waardoor het onderwerp wordt gedeselecteerd.
- Knip het nu uit en bewaar.
Methode-2: Toolselectie gebruiken
Als u het snelkoppelingsproces niet kunt toepassen, is er een ander proces voor u, zoals hieronder:
- Upload zoals gewoonlijk de foto.
- Maak een schets van het onderwerp.
- Klik met de rechtermuisknop op de selectie om de opties ''Select Inverse'' te kiezen. Het zal de selectie automatisch omkeren.
Methode-3: Menubalk gebruiken
Er is een ander proces voor u zoals hieronder:
- Open de foto in Photoshop.
- Maak de selectie.
- Ga naar de balk 'Selecteren' in het menu en kies de optie Omgekeerd. Het zal de selectie omkeren die u kunt terugschakelen om de selectie te wijzigen.
Wanneer u selectie Photoshop moet omkeren
Tot dusverre heb je bij het lezen van de blog ideeën verzameld over het omkeren van selectie-Photoshops. U moet echter weten wanneer en waarom u Selectie omkeren in Photoshop moet toepassen. Dit deel van de blog helpt je het antwoord te weten.
Wanneer u met uw productfoto's werkt, en u moet ze uploaden naar uw online winkel met Witte achtergrond esthetiek, kunt u het bewerkingsproces voor selectie van afbeeldingen omkeren gebruiken om het onderwerp in het bewerkingsproces te schetsen.
Bovendien kunt u, wanneer u met een complex onderwerp werkt, de fotobewerking omkeren selectie toepassen om het selectieproces te vereenvoudigen, waardoor u tijd bespaart. Hoe? U schetst gewoon het onderwerp en gebruikt de Selectie omkeren in Photoshop. Het zal het onderwerp automatisch isoleren.
Bovendien, als u de achtergrond wilt wijzigen en het onderwerp onaangeroerd wilt houden, kunt u de bewerking Selectie-afbeelding omkeren toepassen en de omringende effecten omkeren, waarbij de kleur van het onderwerp ongewijzigd blijft.
Wees slim, bespaar u tijd en verminder uw taak door vruchtbaar werk te doen. En de selectie omkeren in Photoshop zal u in dit geval helpen tijdens de afbeelding post-productie uitvoering.
Meer opties van Selectie omkeren Photoshop
Gedurende fotobewerking, moet u mogelijk nog een paar functies van Selectie Omkeren Photoshops uitvoeren. Laten we ze kennen:
- Een nieuw laagmasker omkeren
Stel, je wilt de witte achtergrond van een foto helemaal zwart maken. U kunt hiervoor de Selectie omkeren in Photoshop toepassen. Maar daarvoor moet u een nieuw laagmasker maken door op het laagmaskerpictogram te klikken terwijl u 'Opties' voor Mac en 'Alt' voor Windows ingedrukt houdt. Keer nu het masker om om het gewenste resultaat te krijgen.
- De inverse van een selectie verwijderen
Selecteer de achtergrond of het selectiegedeelte dat u wilt verwijderen. Keer het dan om met een willekeurig proces. Druk op Delete en bijgevolg zal het de omgekeerde achtergrond of het omlijnde gedeelte verwijderen.
- Sla de omgekeerde selectie op
Om meerdere keren selecteren te voorkomen, kunt u de omgekeerde selectie van de Afbeelding uitgesneden voor toekomstig gebruik. Ga hiervoor naar de balk Selecteren en kies de optie Opslaan. Bewaar het gedeelte met een specifieke naam, zodat u het in de toekomst gemakkelijk kunt terugvinden en gebruiken. Het bespaart u moeite en tijd door de bestanden te ordenen.
Het directe doel van deze blog is om u te helpen bij het leren over Selectie omkeren in Photoshop. Daarom moeten de leerlingen de blog uitgebreid bekijken en oefenen om een effectieve output te maken. Als u echter een professioneel tintje aan uw fotografie wilt geven, kunt u het proces Invert Selection Photoshop overdragen aan een professionele dienstverlener zoals Cut Out Image. Zij zullen de afbeeldingen voor hun rekening nemen om alle defecten te herstellen. Dienovereenkomstig kunt u met uw werk op de wedstrijd blijven.
Lees onze andere blog: Ideeën voor Halloween-fotoshoot