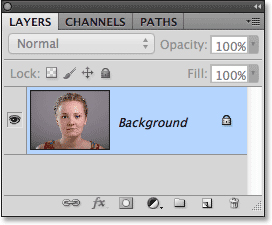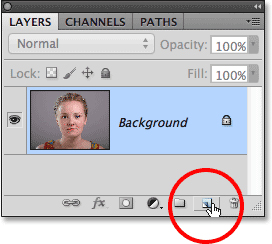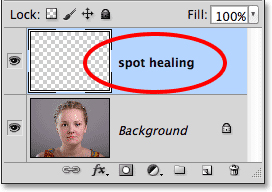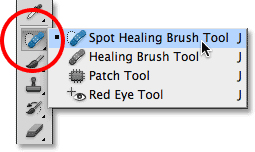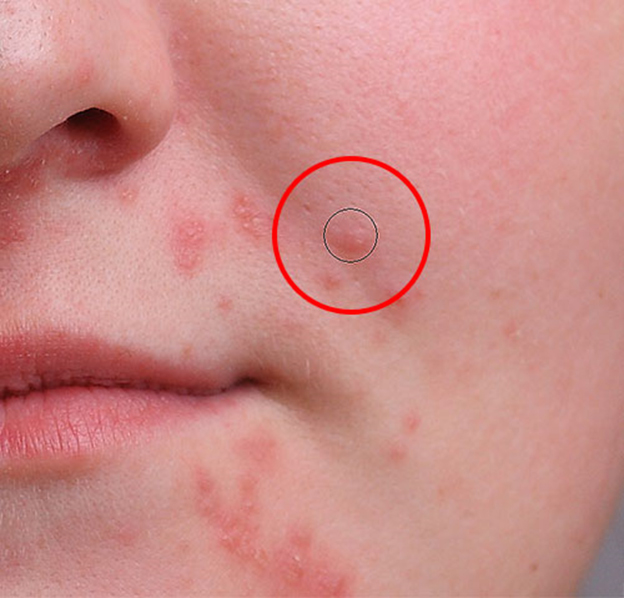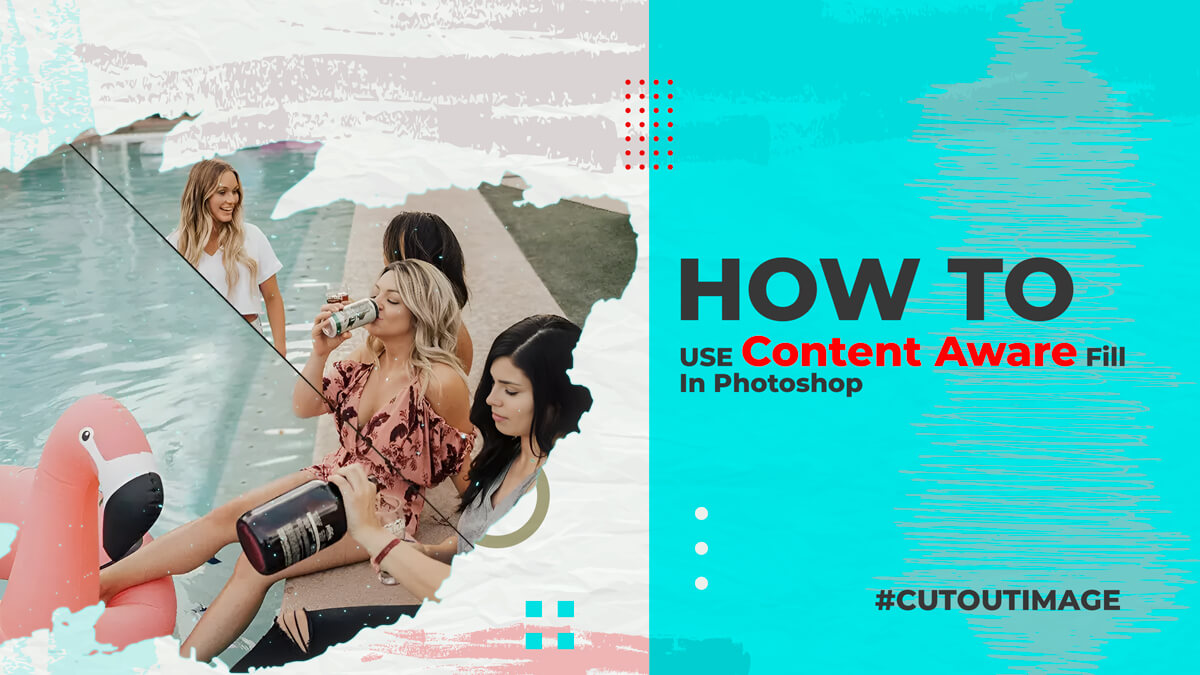Acne verwijderen met de Spot Healing Brush in Photoshop: Vandaag ga ik het hebben over de Herstelpenseel voor vlekken gereedschap in Photoshop. Het is een zeer verbazingwekkend en snel proces voor het retoucheren van foto's. We kunnen het ook een hulpmiddel voor textuurvervanging noemen dat een naadloze reparatie creëert door beschadigde textuur uit het ene gebied in een afbeelding te vervangen door een andere textuur uit een ander gebied van dezelfde afbeelding. Het hulpmiddel voor het herstellen van vlekken is verbluffend omdat het het effect toepast zonder de oorspronkelijke kleur- of helderheidswaarden van het probleemgebied te veranderen en het proces is erg snel. Er zijn twee soorten Spot healing brush-tools beschikbaar. Standaard healing brush-tool en de patch-tool (nieuwere opties beschikbaar in nieuwere versies van Photoshop). Voor beide tools moeten we specificeren welk gebied met een goede textuur we willen gebruiken om de slechte textuur te vervangen. Mensen houden er niet van om veel te lezen om iets simpels te leren. Laten we doorgaan en het proces bekijken.
Stap 1: Open de afbeelding en maak een laag
Eerst moet u uw Photoshop-software openen en vervolgens uw foto openen die moet worden geretoucheerd. Nu kun je het lagenpaneel hieronder zien en als je het niet ziet, ga dan naar het venster en klik op de laag. Je kunt daar maar één laag zien die Achtergrond wordt genoemd:
Je gaat de foto beter maken, maar we moeten de originele foto beschermen voor het geval we de originele nodig hebben. Voeg een nieuwe laag toe boven de achtergrondlaag. Kijk naar de afbeelding hieronder:
Stap 2: Wijzig de naam van een nieuwe laag
Standaard zie je een nieuwe laag boven je foto met de naam 'Laag 1'. U kunt de naam wijzigen; in dit geval vervang ik de naam door 'plekgenezing'. Zie de afbeelding hieronder ter referentie:
Stap 3: Selecteer de Spot Healing Brush
Nu is het tijd om de . te selecteren Herstelpenseel ter vlek gereedschap uit het gereedschapspaneel. Als je het 'tool panel' niet ziet, ga dan gewoon naar 'Venster' en klik op 'Tools panel'. Klik erop en houd je muis een seconde ingedrukt, dan zie je een submenu. Selecteer nu de Herstelpenseel ter vlek gereedschap uit het menu. Zie de afbeelding hieronder ter referentie:
Stap 4: Selecteer de optie "Alle lagen samplen"
Standaard werkt het retoucheerpenseel voor stippen alleen met de laag die momenteel is geselecteerd in het deelvenster Lagen. Dat zal ons wat problemen opleveren als we het nu proberen te gebruiken, omdat we een lege laag hebben geselecteerd, wat betekent dat we niets kunnen vervangen door iets anders. We moeten Photoshop vertellen om ook naar de afbeelding op de achtergrondlaag te kijken. Om dat te doen, selecteert u de Proef alle lagen optie in de optiebalk bovenaan het scherm:
De tools werken alleen met de laag die momenteel is geselecteerd in het lagenpaneel en dit zal voor problemen zorgen. Hier moeten we Photoshop specificeren om ook naar de afbeelding op de achtergrondlaag te kijken. Om dit voor elkaar te krijgen, moeten we de optie 'Voorbeeld van alle lagen' selecteren in de optiebalk bovenaan het scherm. Kijk eens naar de afbeelding hieronder:
Stap 5: Selecteer "Content-Aware"
Nieuwere versies van Photoshop hebben een aantal geweldige opties. Content Aware is er daar één van. Als u gebruik maakt van Photoshop CS5 of nieuwer zorg ervoor dat je 'Content-Ware' hebt geselecteerd in de optiebalk:
Stap 6: Klik op de probleemplekken om ze te genezen
Nu is alles ingesteld en hoeft u alleen nog maar op de probleemgebieden in de foto te klikken om ze te corrigeren. Kijk naar de onderstaande afbeelding waar je in een rode cirkel kunt zien dat ze acne van een gezicht verwijderen. Blijf overal klikken waar je het moet repareren:
Mensen maken fouten, dus jij mag hier ook fouten maken. Als dat gebeurt, drukt u gewoon op Ctrl+Z in Windows en Command+Z met Mac en probeert u het opnieuw.
Zo gebruik je de 'Herstelpenseel ter vlek' tools om uw foto's te retoucheren. Bedankt voor het lezen van dit bericht over het verwijderen van acne met de Spot Healing Brush in Photoshop.