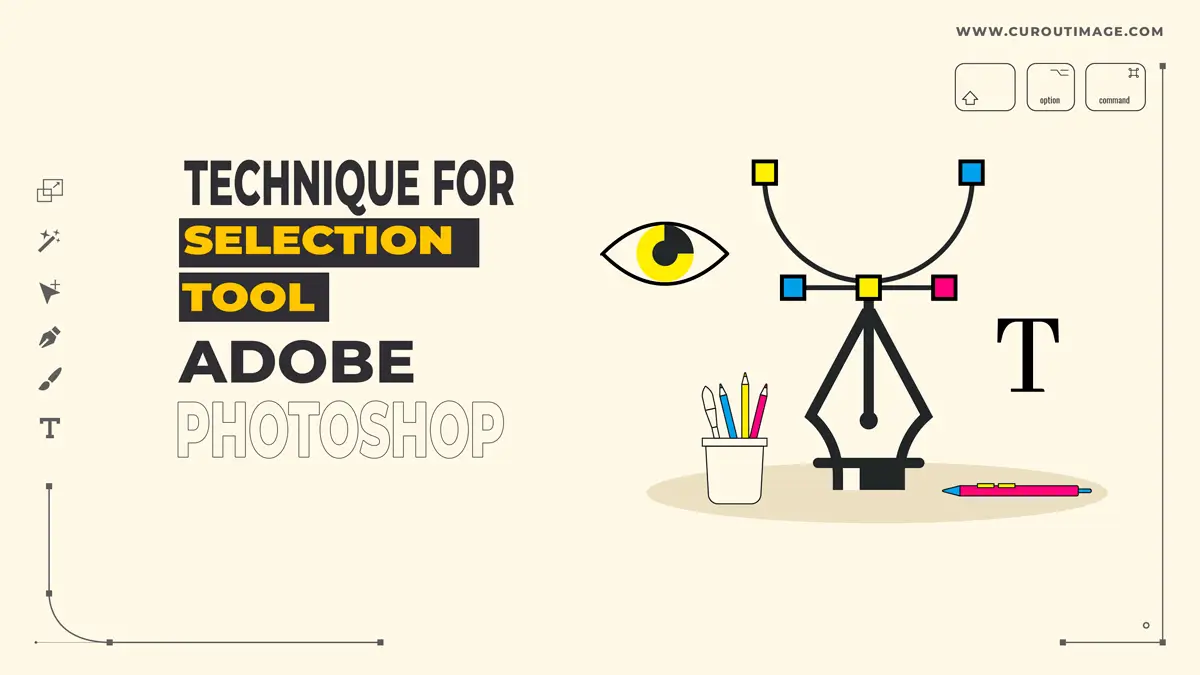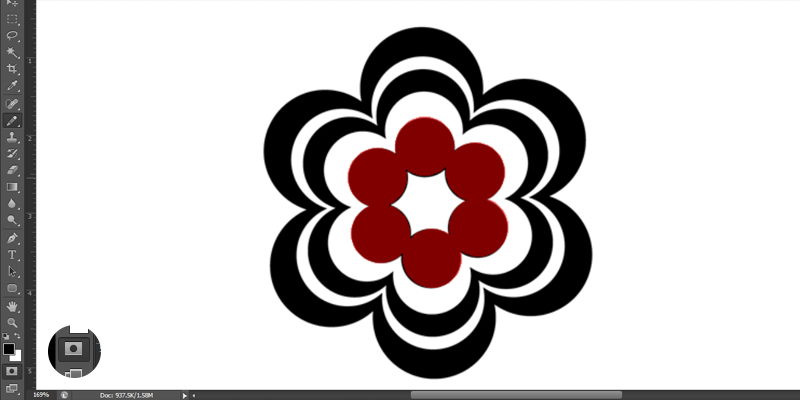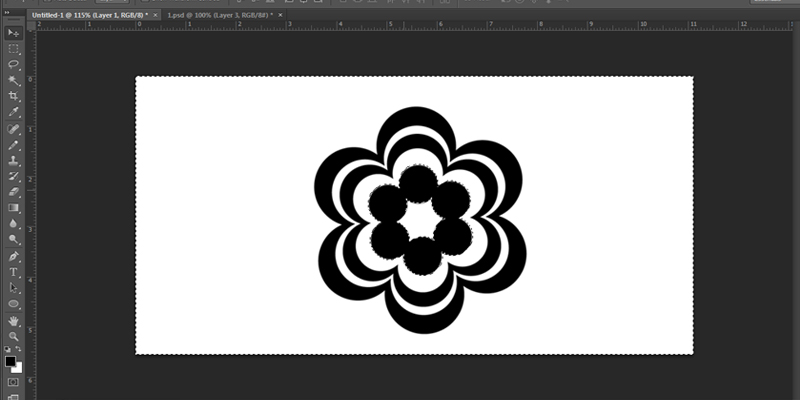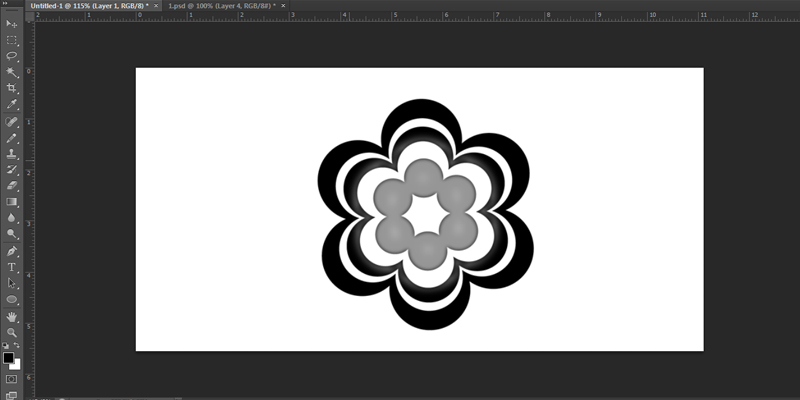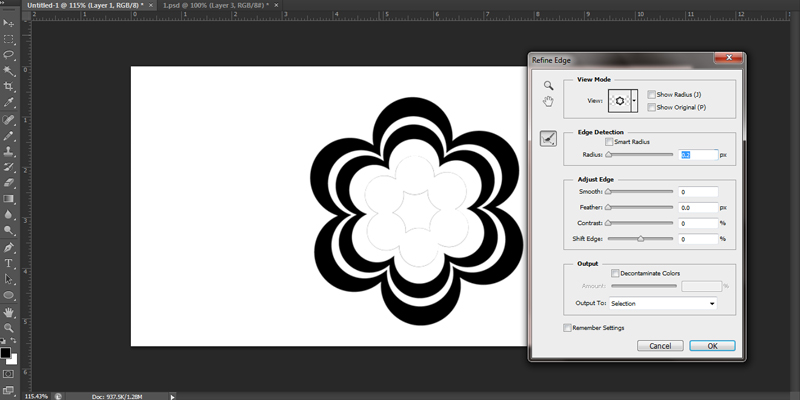Techniek voor selectietool adobe photoshop
Ontegenzeggelijk heeft Photoshop een enorme reeks namen en handige fotobewerking, uitgesneden afbeelding, en vele andere identieke acties. Je kunt een levenloos beeld omtoveren tot iets echters en uniekers. Alles wat ik zou zeggen is dat alles mogelijk is met behulp van Photoshop, voor zover het foto-esthetiek betreft. Het is een breed onderwerp dat veel technieken omvat. Deze technieken worden routinematig gebruikt door fotografen, webdesigners, Photoshop-professionals, enz.
Laten we eens in detail kijken:
Maskeringstechnieken (selectietool adobe photoshop)
Voor Afbeelding maskeren doeleinden vindt u verschillende technieken in Photoshop. Ten eerste zou het geweldig zijn om te assimileren wat je kunt doen met behulp van maskeertechnieken, alsjeblieft:
- Mengen van afbeeldingen
- Retoucheren
- Samengestelde afbeeldingen in één
- Effect mix
Op deze manier zijn er verschillende bewerkingen die kunnen worden uitgevoerd met behulp van Image Masking. Het volgende onderwerp dat onder de loep moet worden genomen, zijn de methoden die kunnen helpen bij het creëren van een overtuigend masker.
Snel masker. (selectietool adobe photoshop)
Quick Mask is een van de eenvoudigste taken in Photoshop, niet te vergeten de bruikbaarheid. Het is ook een van de meest gebruikte acties in Photoshop. Om de snelmaskeroptie op de voorgrond te plaatsen, hoeft u alleen maar op de "Q" -toets van uw zoekwoord te drukken. Het kan worden gebruikt in combinatie met het penseel om de geselecteerde gebieden te schilderen. De selectie is voor u zichtbaar in transparant rood. Nadat de taak is voltooid, drukt u opnieuw op de knop "Q" om het geselecteerde deel voor het werk te deselecteren. Om de laag in het masker om te zetten, hoeft u alleen maar op het pictogram "Laagmasker" in het lagenpaneel te klikken. Het zal automatisch de laag in het masker laten verschijnen.
selecties
Welnu, het maken van selecties in Photoshop is een andere belangrijke taak. Het kan eenvoudig worden gedaan met behulp van meerdere manieren. Er zijn hulpmiddelen die u kunnen helpen bij het maken van de selectie. De eerste die moet worden bestudeerd, is de Magic Wand hulpmiddel. Het is eenvoudig te bedienen, u hoeft alleen maar het gereedschap te selecteren en op het deel van de afbeelding te klikken dat u wilt selecteren. Als u tijdens dezelfde actie nog een selectie maakt, kunt u eenvoudig de Shift-knop ingedrukt houden en op andere delen van de afbeelding klikken. Door op de alt-tab samen met de shift-knop te drukken, kunt u het verkeerd genomen gebied in de afbeelding deselecteren.
U kunt ook gebruik maken van de Snelle selectie tools omdat het onmiddellijk het doelgebied selecteert. Net als met de toverstaf kunt u aan de selectie toevoegen door op de Shift-toets te drukken. Het deselectieproces is ook hetzelfde. U kunt ook selectiekaderhulpmiddelen gebruiken om selecties in de afbeelding toe te voegen of af te trekken. Alle soorten partytenten hebben verschillende neigingen tot selectie. De rechthoekige selectiekader zal een selectie in rechthoekige vorm aannemen, terwijl vierkant of elliptisch hun respectieve vormen zullen aannemen.
Om de handmatige selectie te maken, kunt u de Lasso Tools gebruiken. Ze zijn verder onderverdeeld in veelhoekige lasso en magnetische lasso. Dit zijn dus de basismanieren om selecties te maken en te maskeren in Photoshop.