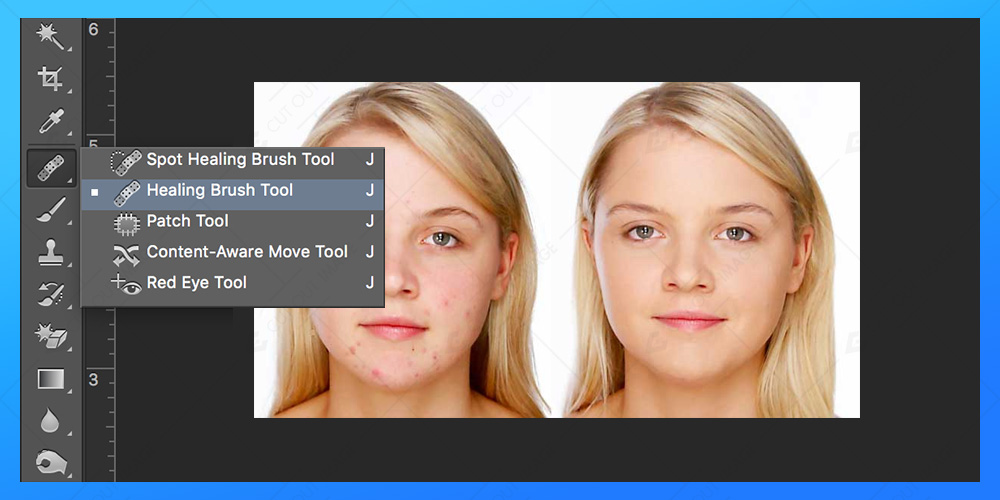Het is nog nooit zo eenvoudig geweest om die ongewenste patches of vlekken van de favoriete afbeeldingen te verwijderen. Het repareren van de afbeelding met behulp van het kloongereedschap, het hulpmiddel voor het genezen van vlekken of het vergroten/verlagen van de dekking van het beeld om het er perfect uit te laten zien, is een vermoeiende taak. Uiteindelijk zijn de resultaten misschien niet perfect, omdat de reparatie niet zo goed lijkt.
Bent u een Lightroom-gebruiker? Je bent misschien een ervaren foto-editor in Lightroom, maar zelfs na het gebruik van deze tools krijg je misschien niet wat je zoekt. Heb je ooit de plek-genezende penseeltool van Photoshop gebruikt? Geloof me; het is een van de meest verbazingwekkende tools in Photoshop om de slechte afbeeldingen te repareren. Werken met lagen, maskers, filters of overvloeimodi is allemaal goed in Photoshop en daar is geen partij voor.
Om de probleemgebieden in uw afbeeldingen aan te pakken, moet u dit artikel aandachtig lezen. Het is de snelle en niet lastige methode om de slechte delen van de afbeelding te verwijderen. Om alles goed te laten verlopen, opent u de afbeelding in Lightroom en verwerkt u de afbeelding daar eerst. Doe de basiskleuraanpassingen of witbalans in de Lightroom in plaats van voor een koude bewerking in Photoshop te gaan. Voeg anders wat filters toe of verbeter de helderheid, het contrast en andere dingen om het beeld er beter uit te laten zien. Schakel nu over naar Photoshop.
Klik met de rechtermuisknop op de afbeelding en kies Bewerken in Photoshop om de verdere bewerking uit te voeren. Zorg ervoor dat u de afbeelding niet rechtstreeks in Photoshop opent en bewerk deze eerst in Lightroom. Zodra de afbeelding in Photoshop is geopend, kiest u het hulpmiddel voor het herstellen van de plek in het gereedschapspalet. Blijf nu klikken op de gebieden die gebrekkig zijn, vlekken of donkere vlekken hebben. Werk daarvoor aan de instellingen, zoals de modus wijzigen in normaal en typ naar inhoud bewust op het scherm. Het zal geweldige resultaten opleveren.
Formaat van het gereedschap wijzigen
Zoom in op de afbeelding en bekijk de probleemgebieden nauwkeurig. Pas het formaat van het gereedschap aan om het penseel goed te laten werken. Gebruik de haakjes op het toetsenbord, dwz linker haakje om het penseel te verkleinen en rechter haakje om het te vergroten. Om de kleine gebieden zoals ogen, oogballen, neusgaten enz. te repareren, verkleint u de grootte.
Bespaar
Sla het bestand op om de uiteindelijke afbeelding te zien. Als u tevreden bent, slaat u het bestand op als TIFF-indeling, zodat de afbeelding automatisch weer in Lightroom wordt geïmporteerd! Daarna kun je desgewenst verder bewerken in Lightroom.
Als de resultaten in de uiteindelijke afbeelding niet kloppen, kunt u de methode opnieuw uitvoeren met kleine variaties. Sommige reparaties zijn uitdagend en worden mogelijk niet behandeld met deze snelle methode. Dus daarvoor kun je andere tools in Photoshop proberen, behalve de tool voor het genezen van vlekjes. Met behulp van het hulpmiddel voor het herstellen van vlekken kunt u enkele wijzigingen aanbrengen in het maatnummer van het penseel. Pas deze keer de hardheid of ronding van de borstel aan om betere resultaten te krijgen.
Conclusie
Ik hoop dat je het gebruik van de snelle plek-genezende penseeltool in Photoshop leert kennen. Gebruik deze methode en repareer uw afbeeldingen in een handomdraai. Zou je de slechte afbeeldingen van je, die al lang in een extra map stonden, niet willen verbeteren? Elk type huidfout kan eventueel met deze tool worden gecorrigeerd. Dus laten we opstaan, wat koffie drinken en de slechte of verwende afbeeldingen snel in Lightroom en Photoshop samen herstellen. Wees een bekwame foto-editor als je eenmaal een goed begrip hebt van hulpmiddelen voor het retoucheren van foto's en beeldmanipulatie. Fijne dag!