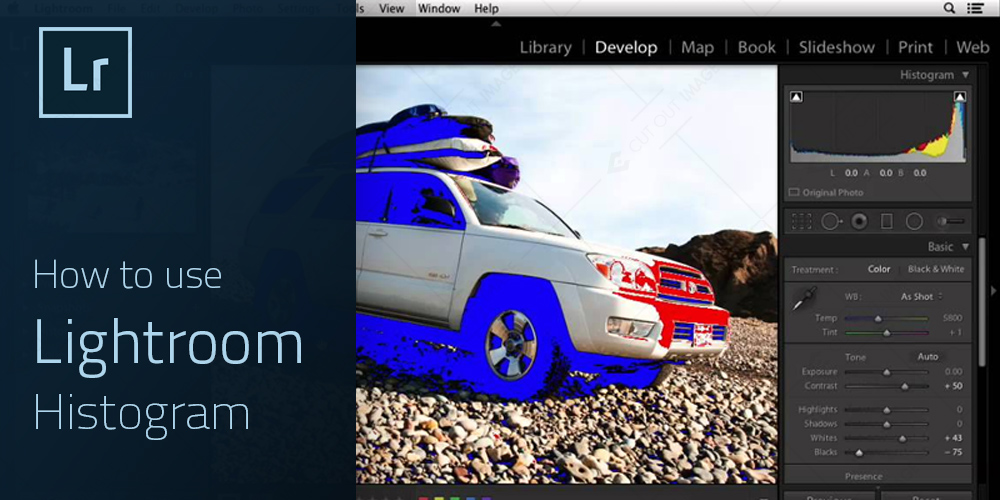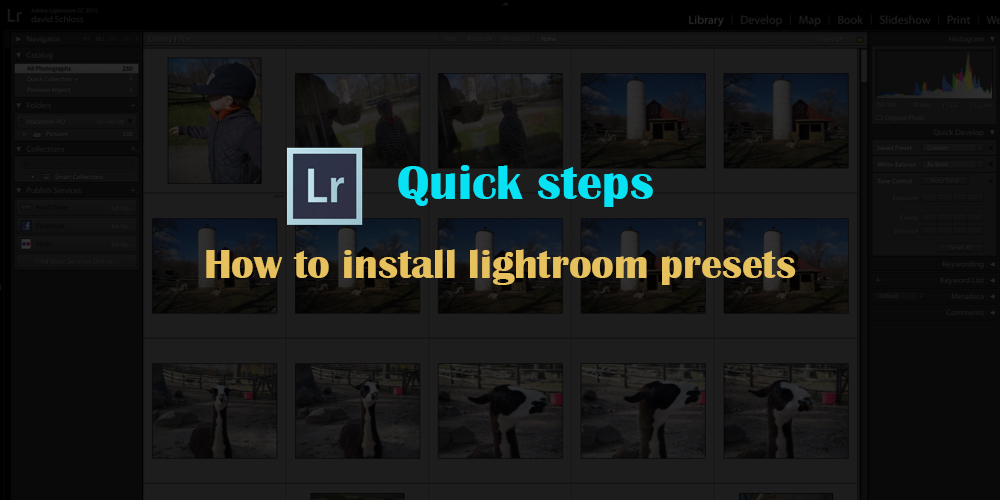Wat is het histogram
Een histogram is een lightroom-tool waarmee de gebruiker de schaduwen, hooglichten en andere tonen van de foto's kan begrijpen. Deze worden weergegeven in de vorm van een grafiek waarin de gebruiker het contrast en de belichting kan bepalen. De veranderingen in het histogram worden gezien als we de schuifregelaars in het deelvenster Basis verplaatsen. Deze functie wordt vooral handig als we foto's sturen voor het afdrukproces.
Waar is het Lightroom-histogram?
Het histogram verschijnt in de modules Bibliotheek en Ontwikkelen in de panelen rechtsboven.
- In de module Bibliotheek kunt u de wijzigingen in uw afbeelding bekijken terwijl u de aanpassingen maakt in het deelvenster Snel ontwikkelen.
- In de module Ontwikkelen kunt u bekijken hoe de aanpassingen in de nabewerking het histogram beïnvloeden.
Hoe te controleren op clippen
Clipping wordt aangegeven door twee driehoeken in de bovenhoeken die de Show Shadow clipping en Show Highlight Clipping aangeven. Gebruik de sneltoets J-toets om de clipping weer te geven of te verbergen.
In het bovenstaande histogram is de Show clipping wit gekleurd, wat aangeeft dat de afbeelding afgekapte schaduwen heeft. Wanneer we de muisaanwijzer op het pictogram Toon schaduwuitknippen plaatsen, worden die gebieden blauw gemarkeerd in de afbeelding (zoals hieronder weergegeven).
Het pictogram Knippen van hoogtepunten van de show is grijs van kleur. Dit geeft aan dat er geen markeringsgebieden in de afbeelding zijn. Dit is een goed teken voor professionele fotografen. Deze Clipping-pictogrammen zijn handig om vast te stellen of de gebruiker hoge lichten en schaduwen verliest door aanpassingen te maken in het Basispaneel.
Laten we een voorbeeld nemen. Zodra ik de belichting voor deze afbeelding op +1.00 heb gezet, geeft de aan dat de detaillering in de lucht verloren gaat. Het pictogram Show Highlight wordt wit weergegeven om deze wijziging weer te geven. Door op het driehoekige pictogram te klikken, worden de gebieden rood gemarkeerd. Dit betekent ook dat ik de belichting op een zeer hoog niveau heb gezet.
Nogmaals, als ik de Highlights terugzet naar -100, laat het detail zien dat er geen highlight meer aanwezig is. We kunnen de veranderingen in het onderstaande histogram zien.
Contrast aanpassen met behulp van het histogram
Naast clipping kunnen we het histogram gebruiken om het contrast van een afbeelding te analyseren en aan te passen. Wanneer alle pixels in een enkel gebied in de histogramgrafiek zijn gestapeld, duidt dit op een laag contrast. Als alle gegevens in het midden zijn geconcentreerd, heeft het beeld middentonen. Wanneer gegevens naar rechts verschuiven, betekent dit dat de afbeeldingen alleen heldere gebieden hebben en niets donker is. Als de gegevens naar links zijn gericht, is het beeld donker en is niets helder.
De bovenstaande afbeelding toont minimaal contrast.
Deze afbeelding heeft een groot contrast. We kunnen het contrast vergroten door de contrastinstelling in het paneel Basis te maximaliseren. We kunnen ook naar de hooglichten en schaduwen van een afbeelding met een slecht contrast kijken en deze naar het einde van de grafiek verplaatsen.
Wrap-up
Het histogram is erg handig bij het verwerken van afbeeldingen in Lightroom. De schuifregelaars Belichting, Hooglichten, Schaduwen, Zwart en Wit in het basispaneel geven de zones in de afbeelding aan. U kunt de uitgeknipte gebieden en de gebieden met contrast identificeren en de problemen oplossen met de Lightroom-tools.