Een eersteklas aanpak om rode ogen in Photoshop te corrigeren: Soms vanwege onjuiste instellingen van de camera, de belichting, beweging van het object, flitser of vele andere redenen, maken we uiteindelijk een absoluut prachtig beeld met gebreken. Een zo'n fout is het rode oog dat vrij vaak voorkomt op de foto's. U voelt zich bedroefd bij het zien van een rode vlek in uw oog die de weergave van het beeld verpest.
Er zijn in principe een paar oorzaken van rode ogen, waaronder: De flits van de camera raakt de oogbol en loopt terug naar de lens van een camera. Het licht dat door de bloedvaten gaat, reflecteert en veroorzaakt roodheid.
Mensen die Photoshop en zijn geweldige beeldbewerkingstechnieken niet kennen, hoeven zich zeker zorgen te maken, maar mensen die op de hoogte zijn van deze software hoeven nergens bang voor te zijn. Met behulp van een paar eenvoudige en snelle stappen kunt u eindelijk een foto van uzelf maken zonder rode ogen.
Laten we de aanpak stap voor stap volgen: een eersteklas aanpak om rode ogen in Photoshop te corrigeren
Open de afbeelding in Photoshop door gebruik te maken van de algemene benadering. Ga gewoon naar het menu en klik op de knop openen. U wordt doorverwezen naar de computermappen van waaruit u het te openen bestand kunt selecteren.
Als u uw foto van u hebt geselecteerd, zoomt u in en maakt u deze beter zichtbaar voor u. U kunt de tool in het toolpaneel gebruiken of de Z-knop van het trefwoord gebruiken. De rest van het werk kan gedaan worden met behulp van een muis.
Nu moet u het rode-ogengereedschap selecteren in het gereedschapspaneel. U kunt deze selecteren door op de optie te klikken. U kunt ook de snelkoppeling gebruiken om de tool in te schakelen door op "Y" te drukken.
Een enkele klik op het rode oog is echter voldoende om het probleem op te lossen. Zo niet, dan moet je een gedetailleerde aanpak volgen. Eerst moet u de vorige opdracht ongedaan maken. U kunt naar het bewerkingsmenu gaan en op de optie Ongedaan maken klikken of gewoon op Ctrl+Z drukken. Daarna kun je het selectiegereedschap slepen en een selectie maken bij het rode oog en nu het rode-ogengereedschap gebruiken om de bug op te lossen.
Als u niet tevreden bent met het eindresultaat, moet u de instellingen aanpassen. Eerst moet u de taak helemaal opnieuw ongedaan maken. De te volgen opties voor ongedaan maken zijn dezelfde als hierboven vermeld.
De derde benadering kan worden gevolgd met behulp van aanpassingsinstellingen zoals Pupil Size en Darken Amount. Pupil Size definieert het gebied van de oogbol dat moet worden gecorrigeerd en Darken Amount zal zeggen over de duisternis van het pand.
Dit zijn de eenvoudige stappen om rode ogen in Photoshop aan te passen. Het is een eenvoudige eigenschap om veel voorkomende problemen met rode ogen te gebruiken en te corrigeren. Door deze technieken te gebruiken, zult u zeker bevredigende resultaten behalen. Ik vat dit artikel hier samen en hoop je snel te zien voor de volgende.
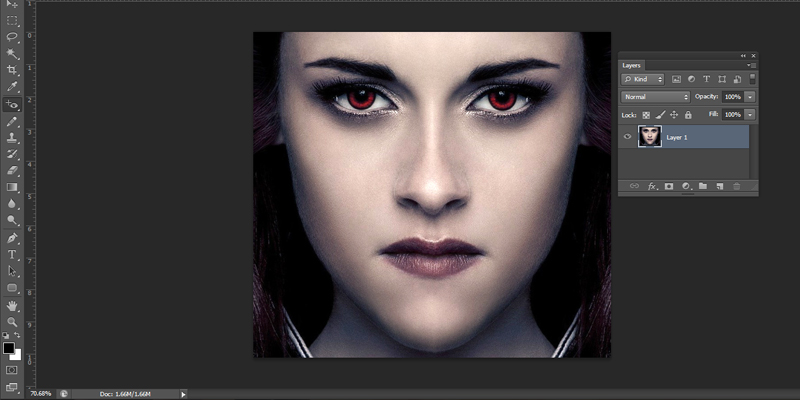

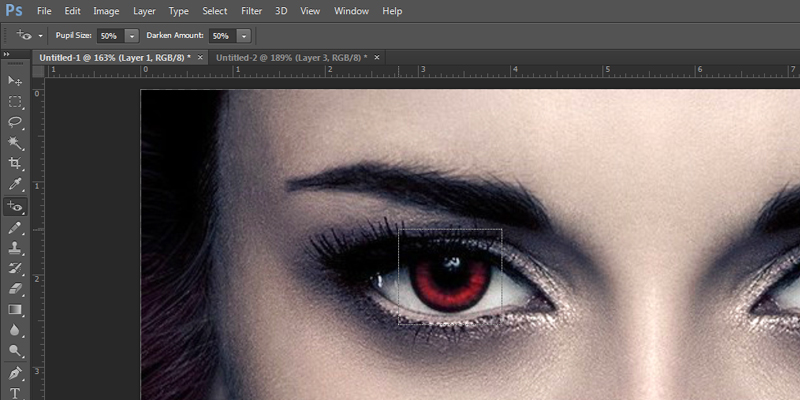
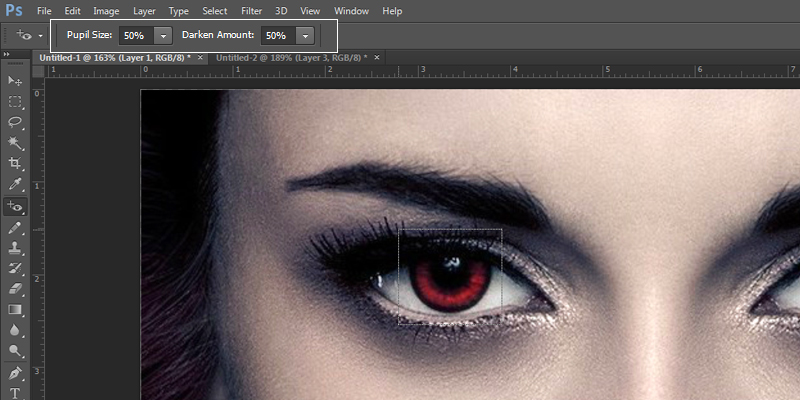
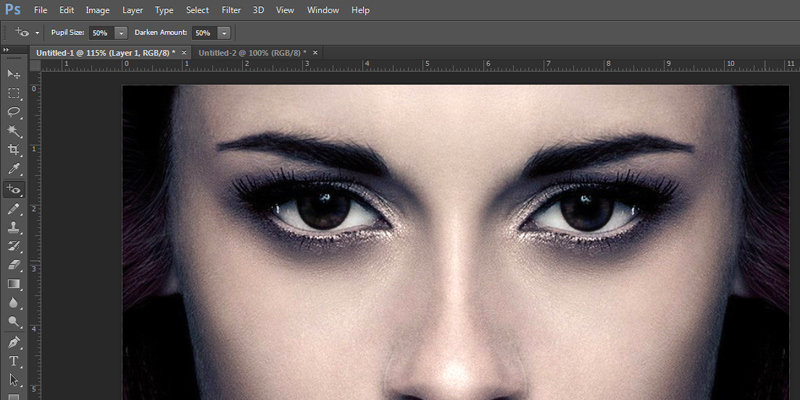
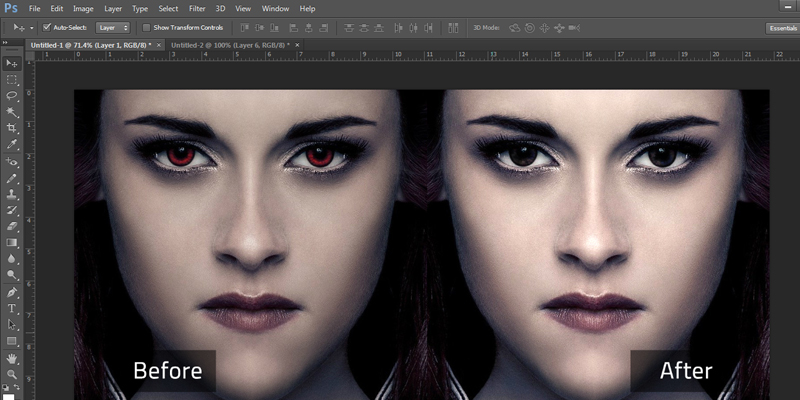
![Ideeën voor een afstudeerfeest [Maak een droomfeest]](https://www.cutoutimage.com/wp-content/uploads/2023/07/Geaduation-Party-Ideas-1.jpg)

