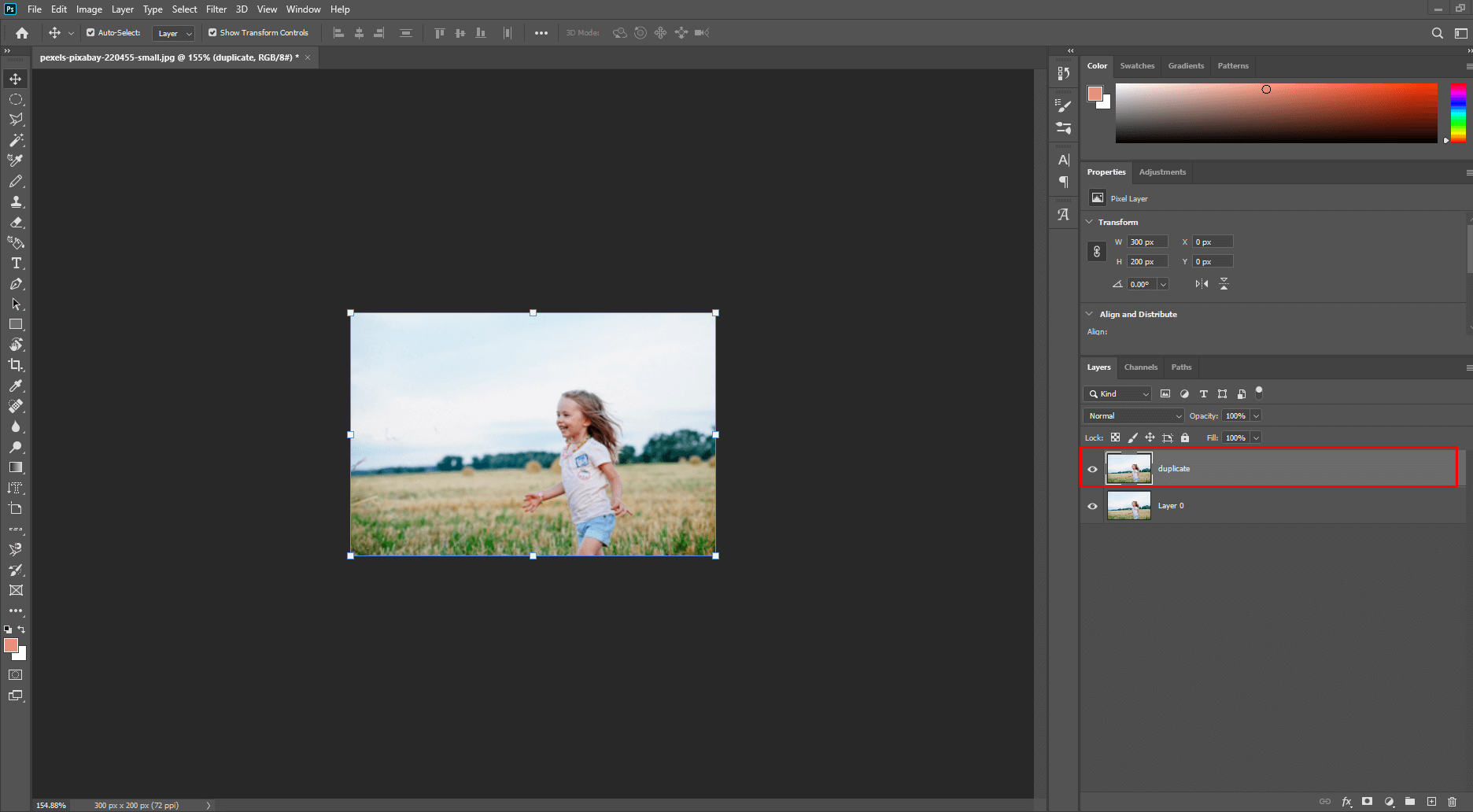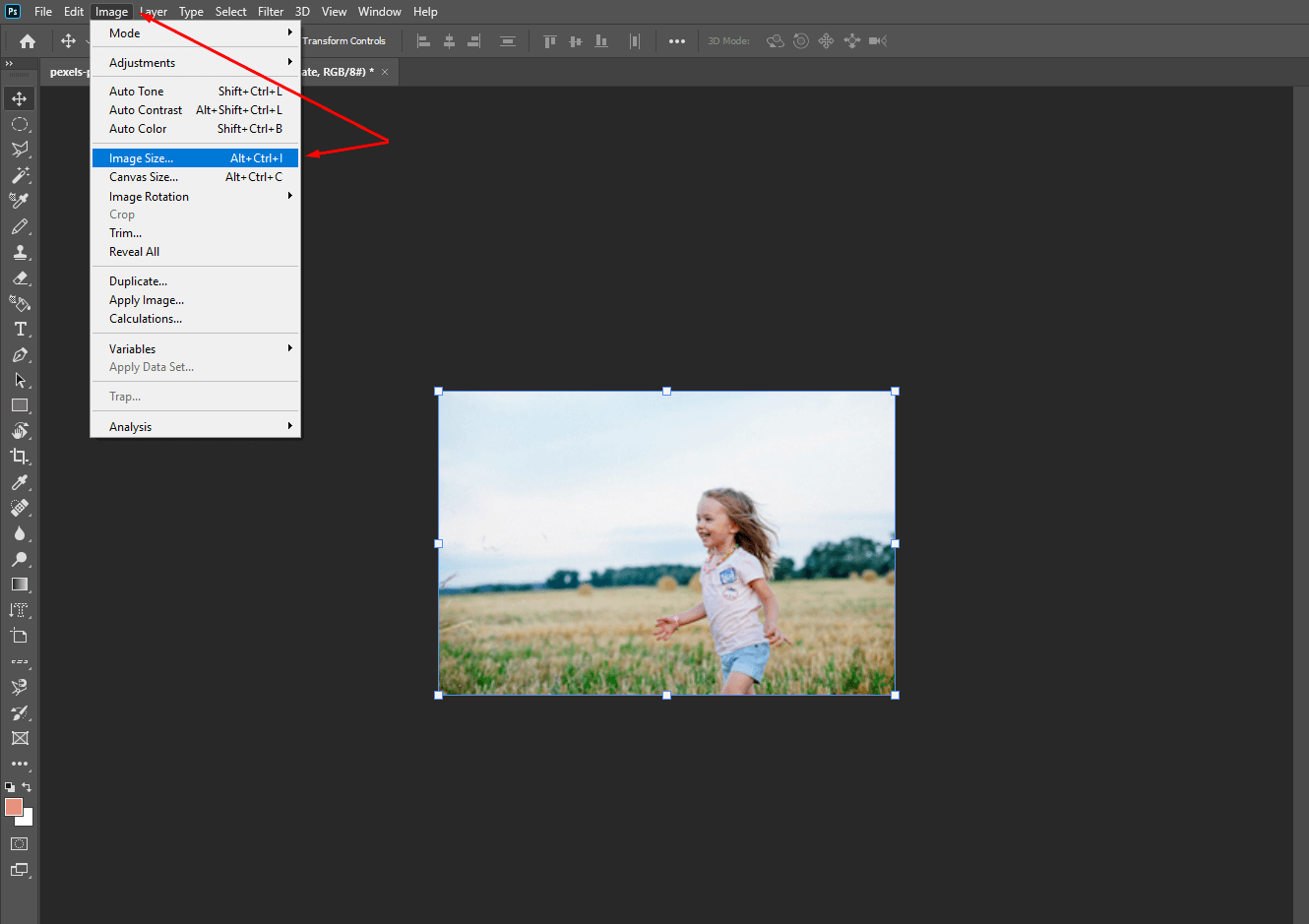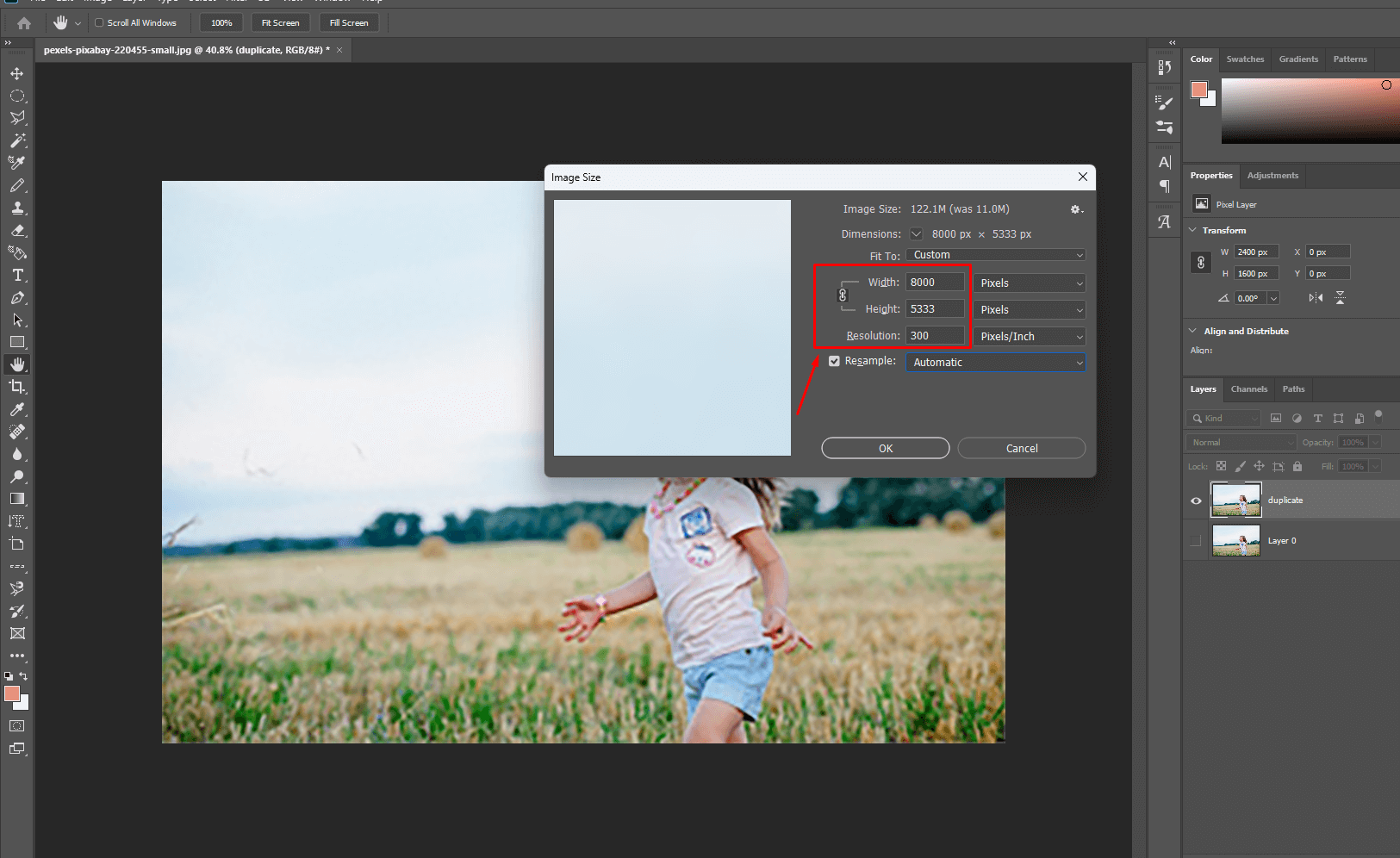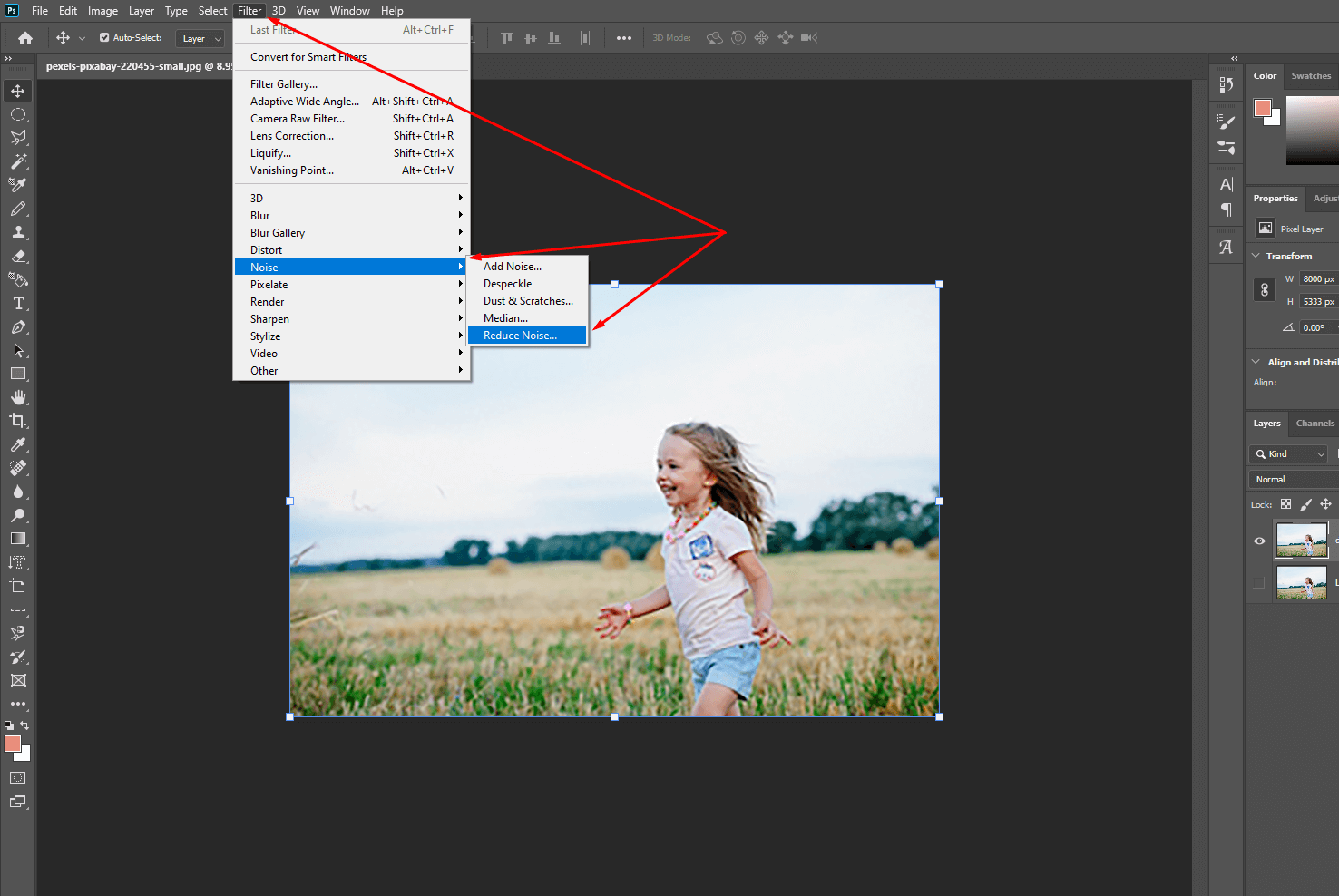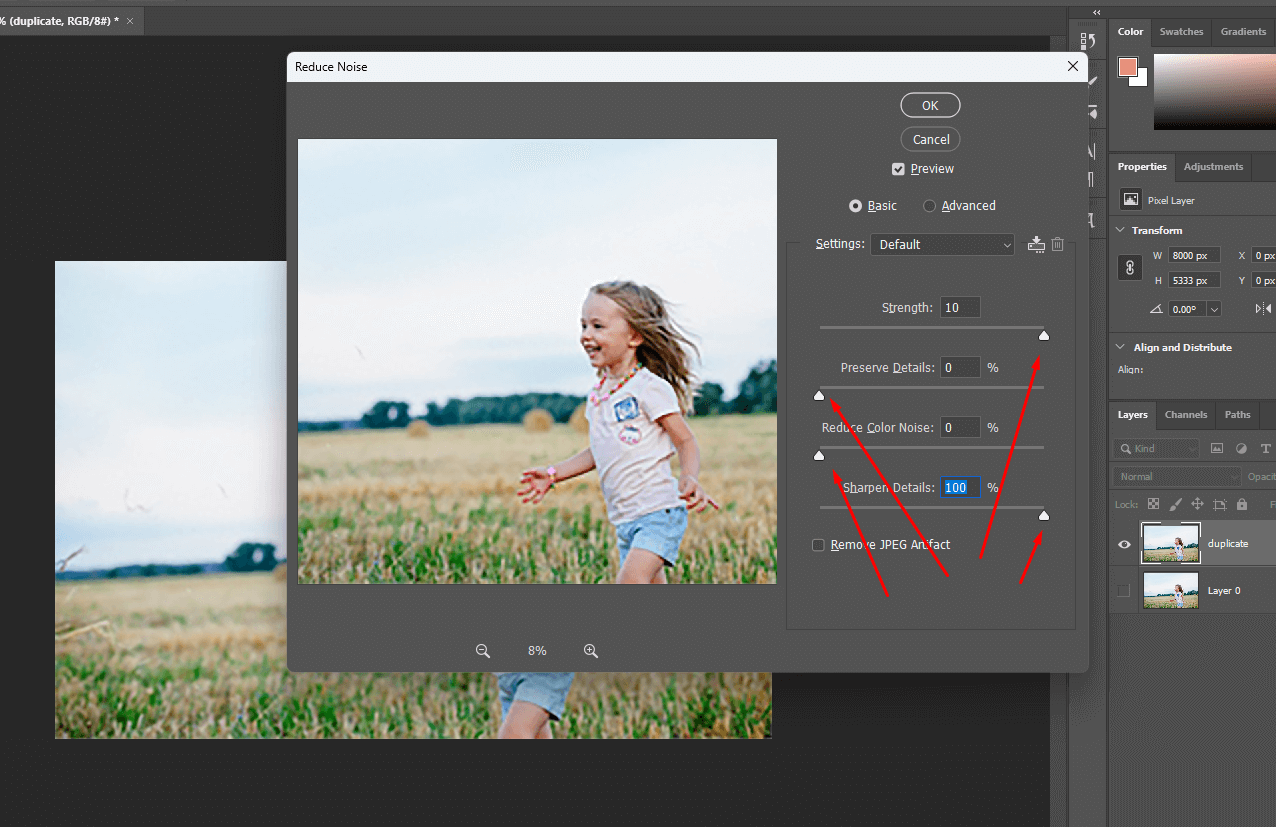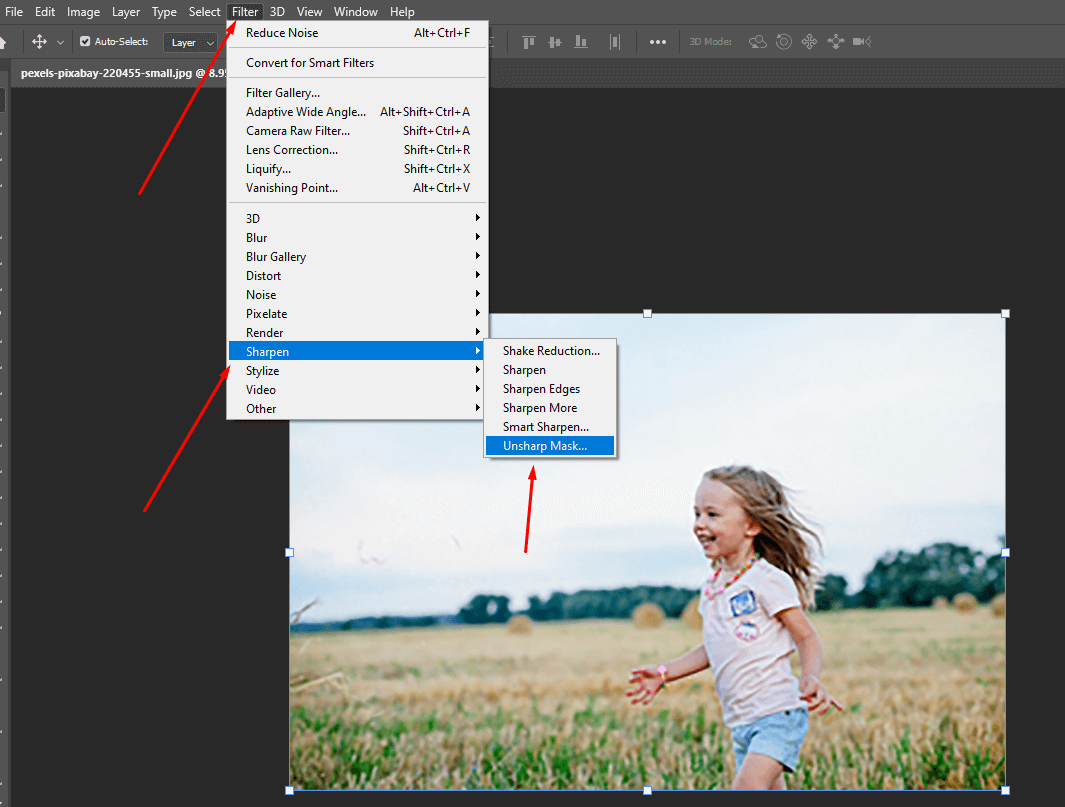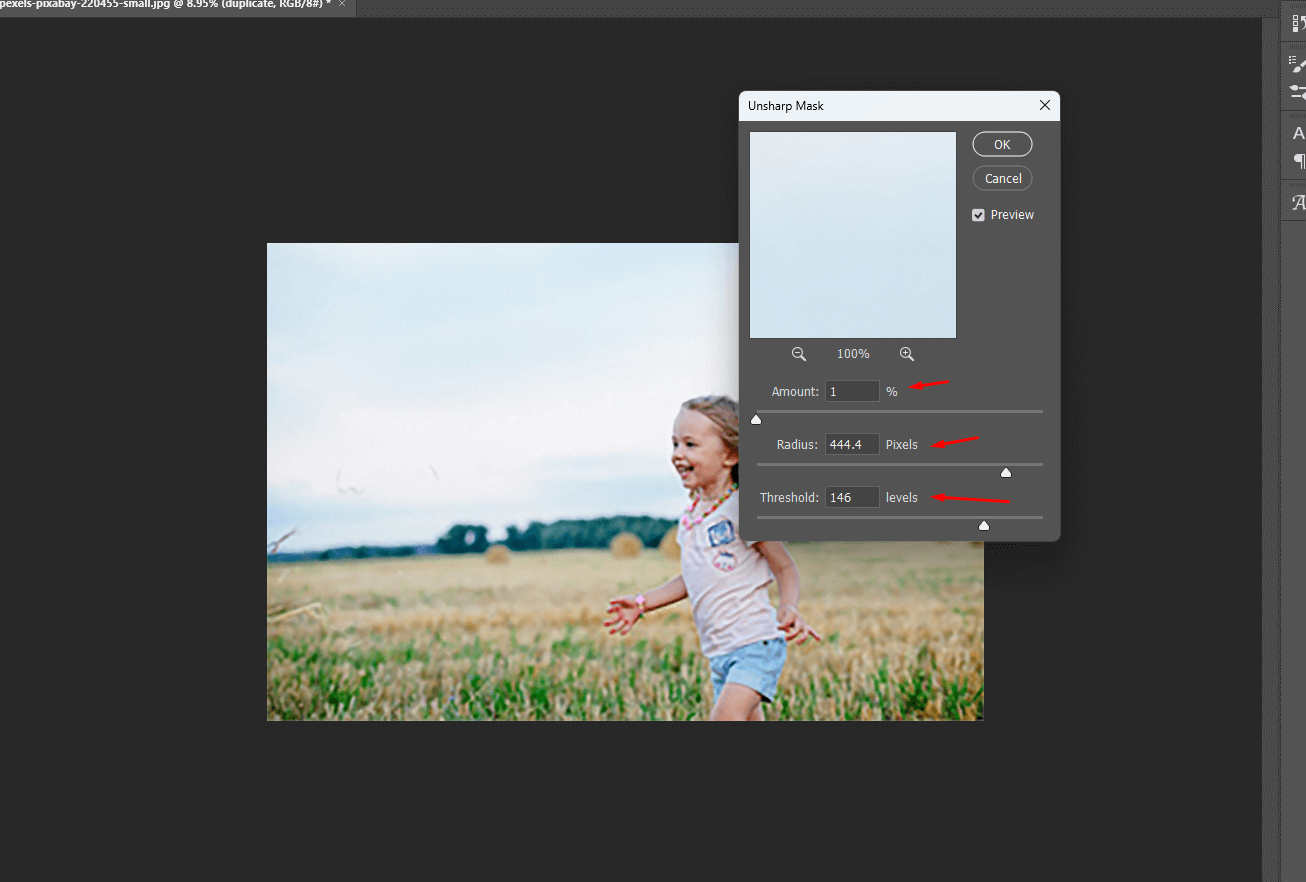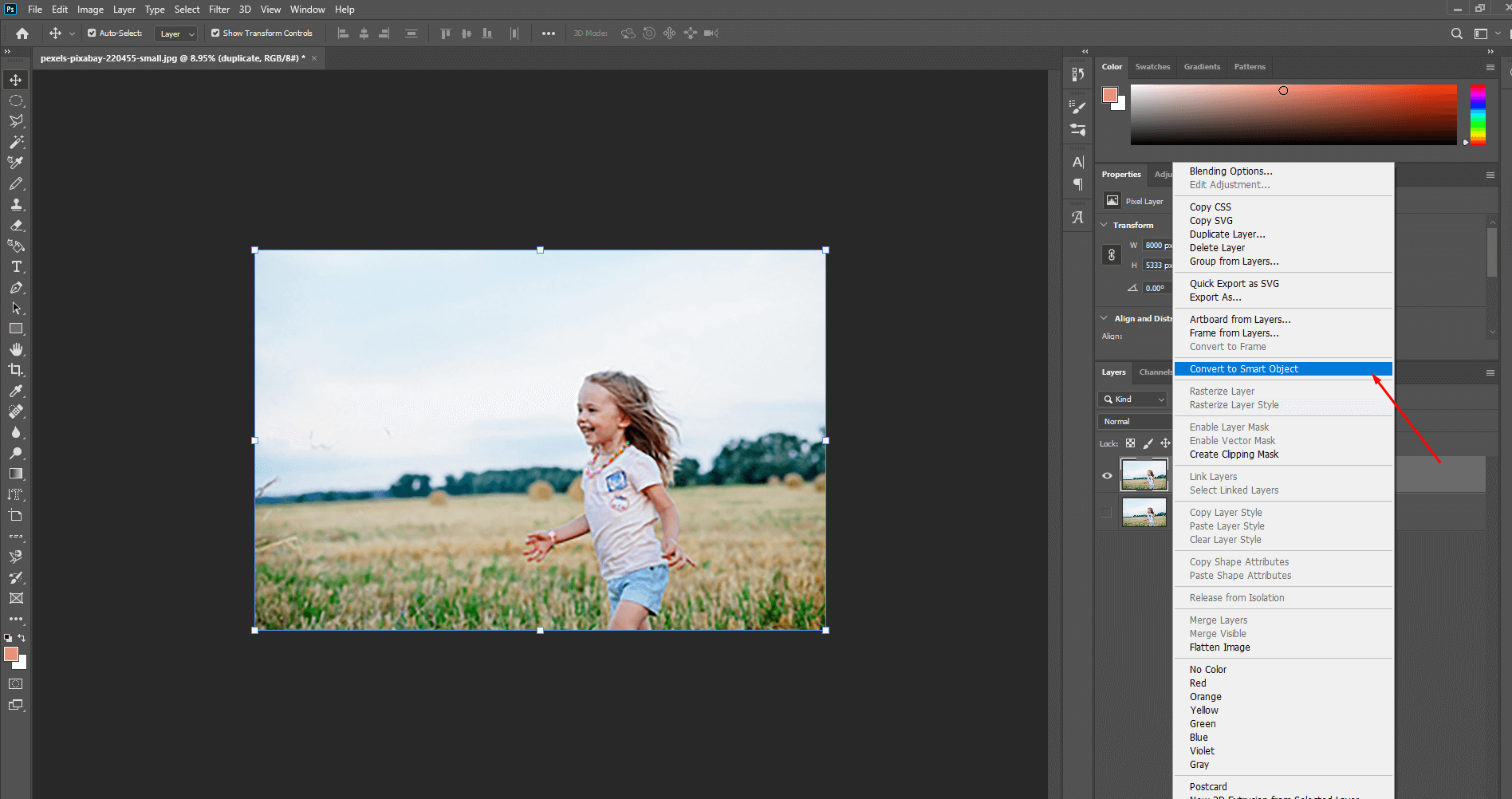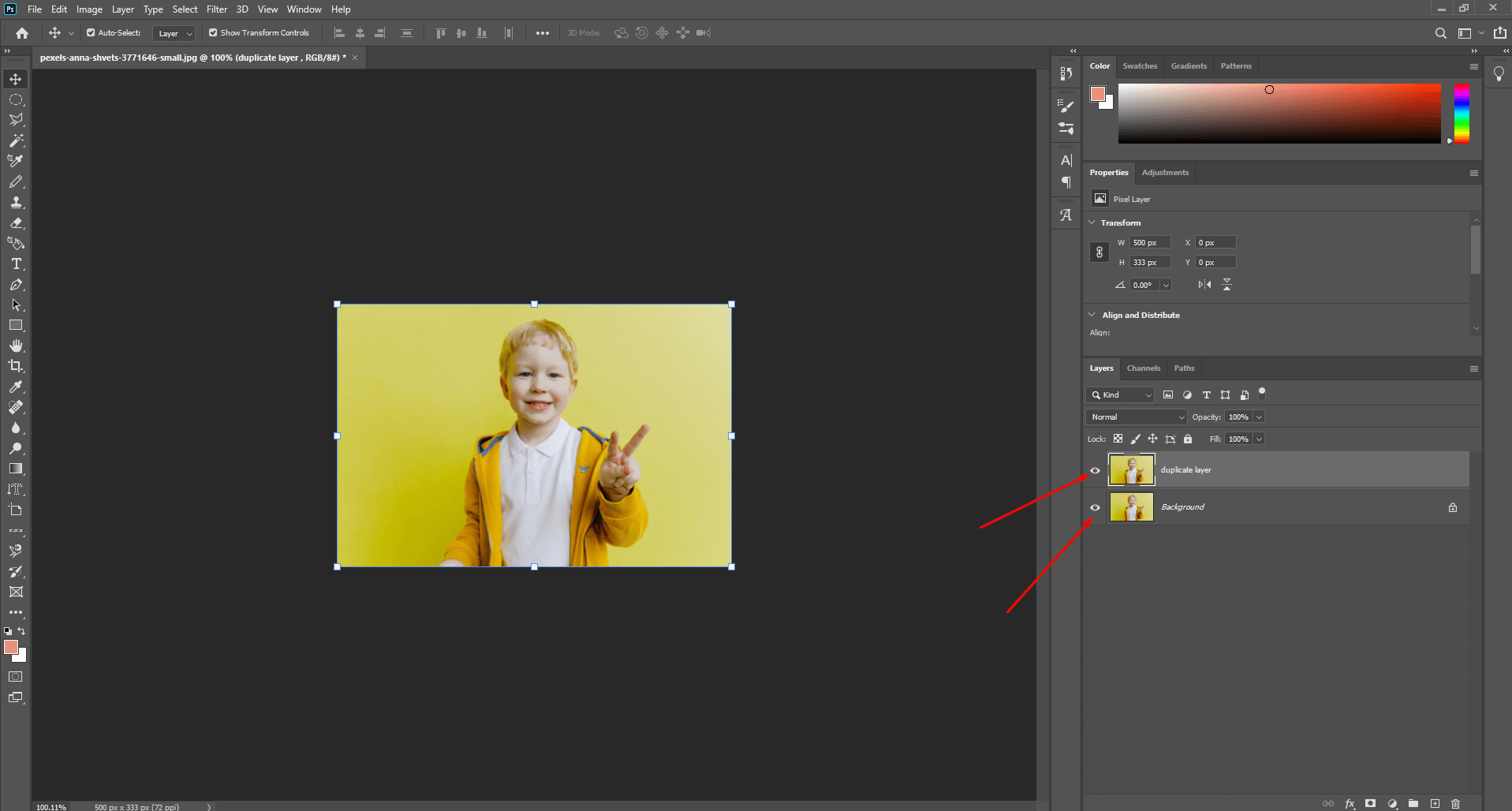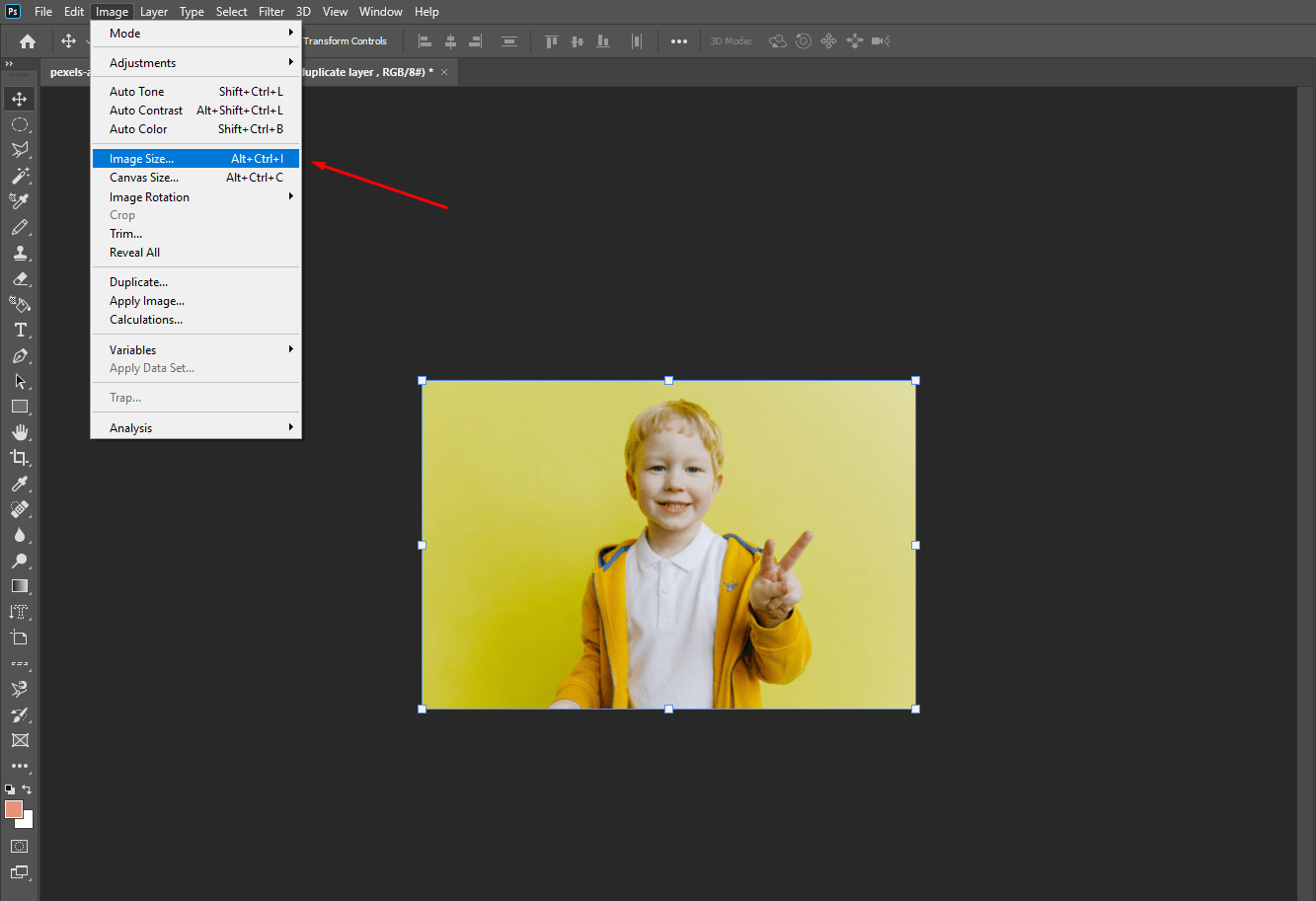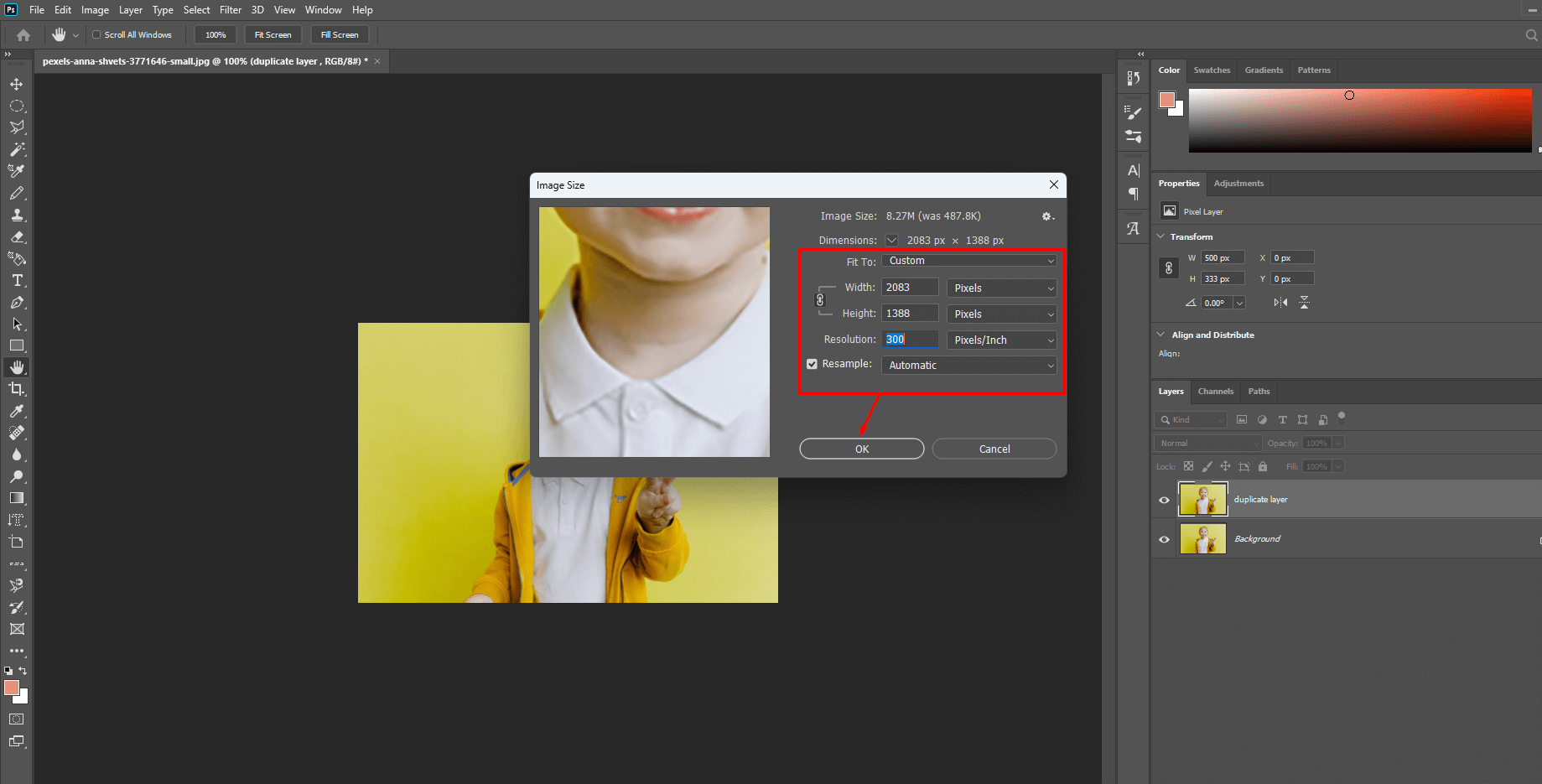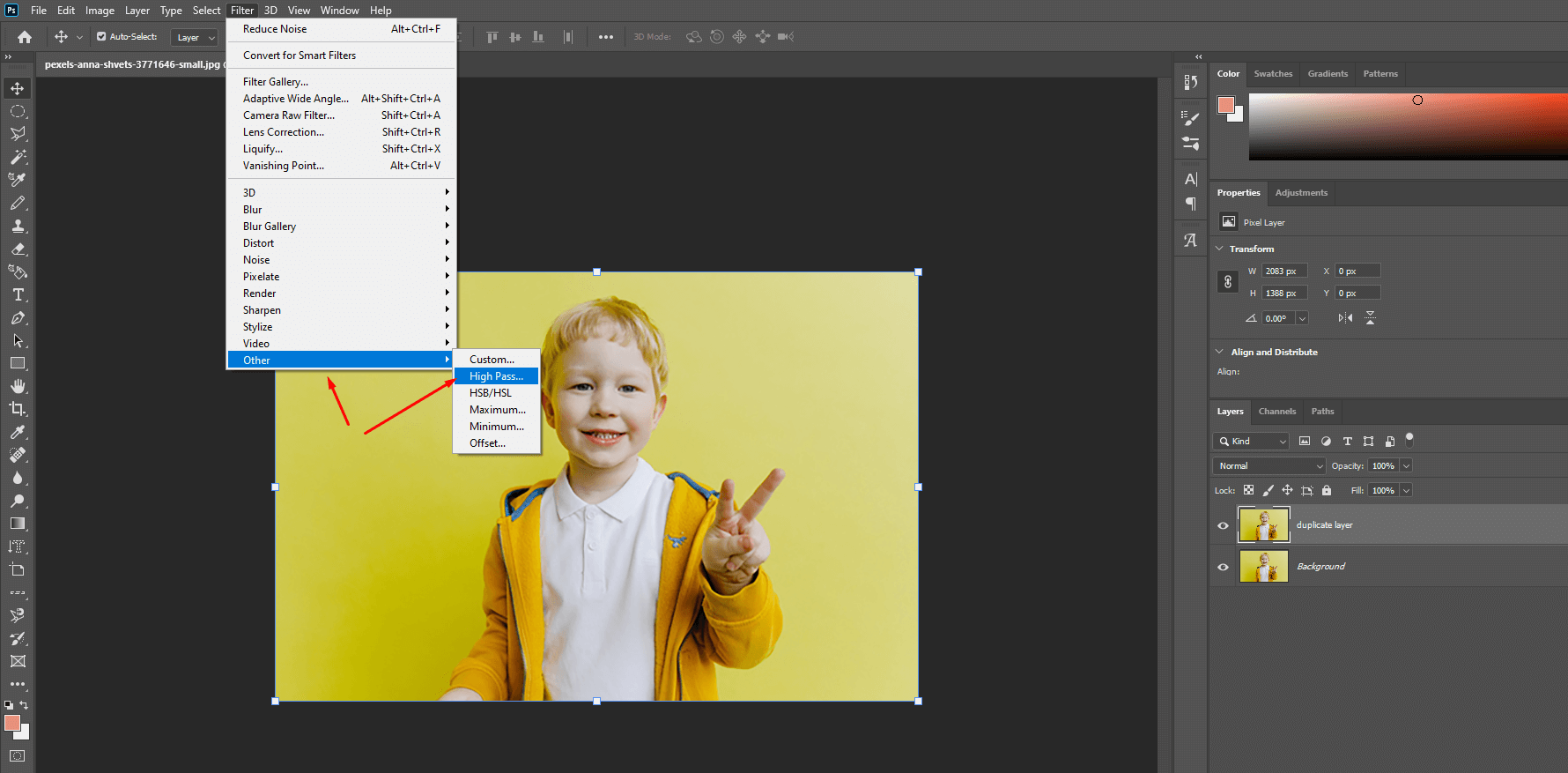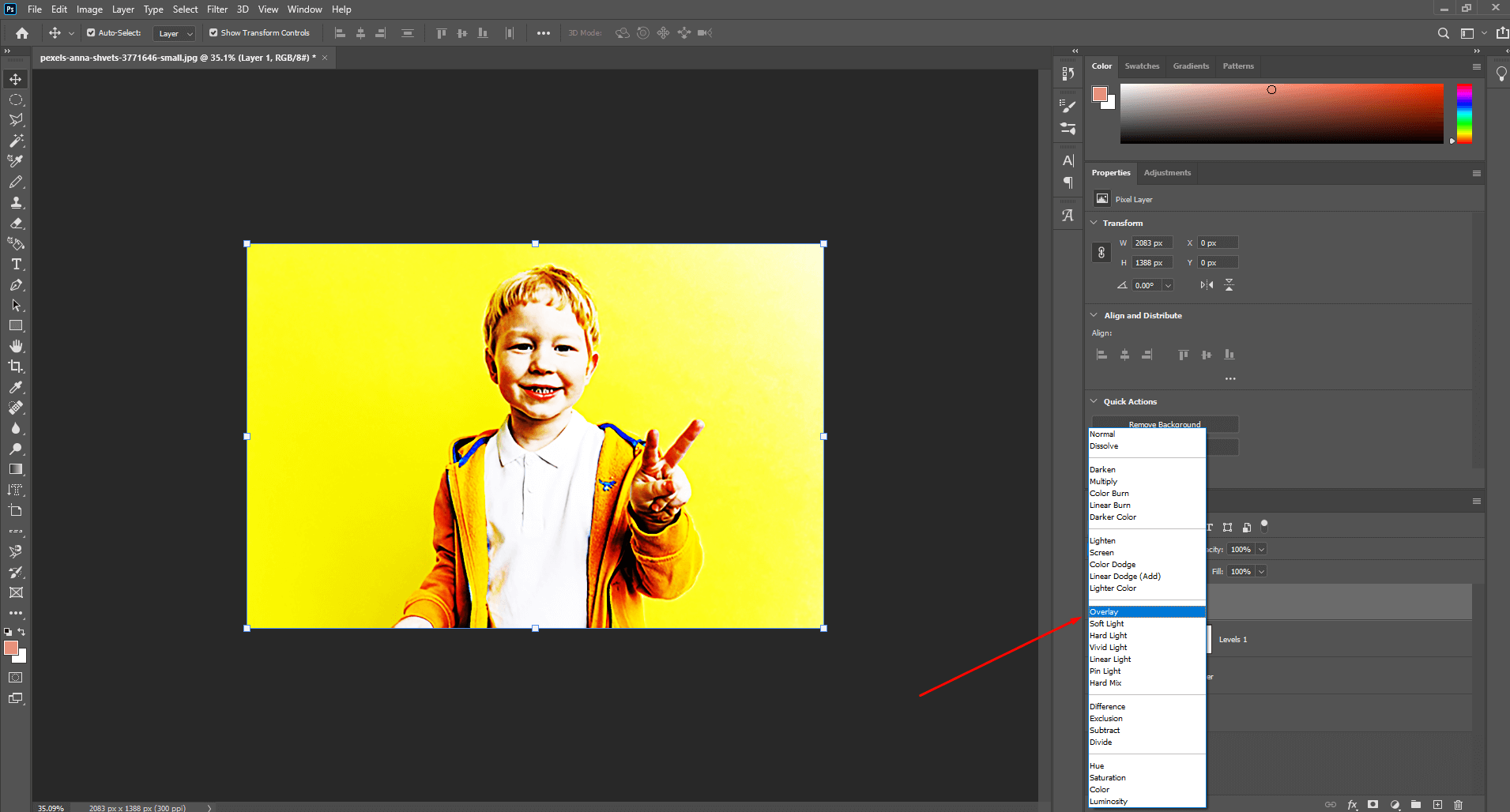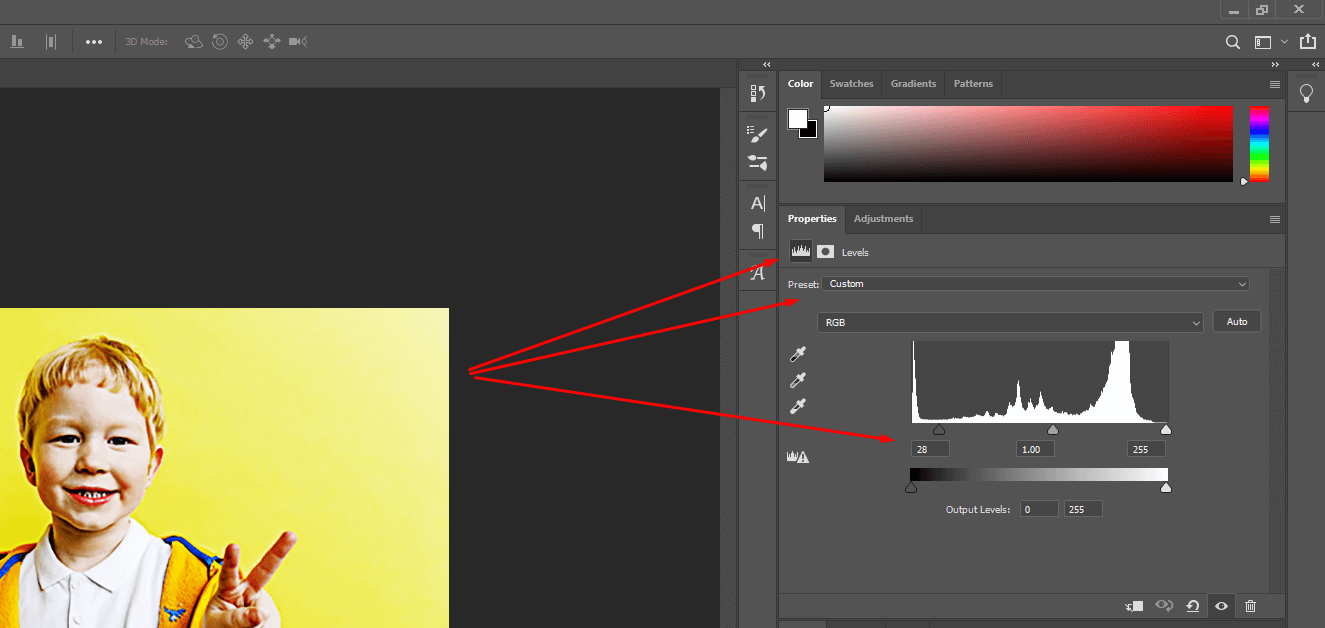Heb je ooit een afbeelding geüpload naar de website of je online winkel en is deze gepixeld? Ik bedoelde dat de fotokwaliteit werd verminderd met vierkante pixels. Je mag geen gepixelde afbeeldingen gebruiken voor persoonlijke of commerciële doeleinden. Hoe maak je dan een afbeelding ongedaan?
Er zijn veel manieren om zo'n afbeelding te ontpixelen, en vandaag zal ik in deze blog alle methoden stap voor stap delen met andere vereiste details over het ontpixelen van een afbeelding. Blijf lezen om daar meer over te weten. Dit is het onderwerp dat ik in deze blog zal bespreken:
- Wat is ongepixeld?
- Hoe een afbeelding ongedaan te maken
- Waarom worden foto's korrelig?
- Waarom Unpixelate-afbeeldingen nodig hebben?
Wat is ongepixeld?
Unpixelating, ook wel depixelating genoemd, is de techniek om een gepixeld beeld te fixeren. Pixelatie betekent hier pixeleffect, wat resulteert in een vervaging of het verschijnen van individuele pixels die groot zijn voor het blote oog omdat een afbeelding met kracht wordt vergroot tot voorbij de resolutie.
U heeft bijvoorbeeld een foto met een lage resolutie, maar wilt deze aanpassen aan de behoeften van uw website. Toen je het formaat veranderde, zag je kleine vierkante pixels en ruwe randen in de afbeelding. Het is Pixelation en het oplossen van het probleem is Unpixelated.
Hoe een afbeelding te ontpixelen
In dit bloggedeelte bespreek ik het kernonderwerp van Hoe een afbeelding ongedaan te maken. Je kunt het op verschillende manieren doen, afhankelijk van het type pixelvorming en het gewenste resultaat. Laten we ze leren kennen:
Methode-1: Hoe een afbeelding in Photoshop te ontpixelen
Photoshop is de magische lamp om alle fotobewerkingsproblemen op te lossen. Als u uw afbeelding moet ontpixelen om een hoge resolutie te krijgen, moet u dit doen met Photoshop. U kunt een afbeelding echter op de volgende manieren ontpixelen:
Way-01: Filter voor ruis en verscherping gebruiken
- Open de afbeelding en dupliceer de laag.
- Selecteer 'Afbeeldingsgrootte' onder de opdracht 'Afbeelding' in het hoofdmenu.
- Er verschijnt een pop-up met de optie Formaat wijzigen. Vul de vereiste vulling in, vink de vakjes naast Verhoudingen beperken aan en bemonster de afbeelding opnieuw. Klik vervolgens op OK.
- Ga na het wijzigen van het formaat naar de optie 'Ruis' en selecteer het idee 'Ruis verminderen' uit de variabele opties.
- Er verschijnt een dialoogvenster. Verplaats de schuifregelaars naar behoefte.
- Ga nu naar Filter en selecteer onscherp masker onder Verscherpen.
- Ga nu opnieuw naar Filter en selecteer het onscherpe masker onder Verscherpen.
- Ga na het aanpassen van de ruis naar het lagenpalet met de rechtermuisknop en klik met de rechtermuisknop om de optie 'Converteren naar slimme objecten' te krijgen.
- Er verschijnt een dialoogvenster. Verplaats de schuifregelaars en klik op OK.
- De afbeelding is niet gepixeld
Way-02: Photoshop High Pass-filter gebruiken
- Open de foto en dupliceer de laag.
- Ga naar 'Afbeelding' in de bovenste balk en selecteer 'Beeldformaat' om de resolutie te wijzigen.
- Er verschijnt een pop-upvenster met opties voor pixels en afmetingen. Wijzig de informatie naar behoefte. Vink het vakje naast 'Verhoudingen beperken' aan en klik op 'OK'.
- Ga nu naar Filter in de bovenste balk en selecteer 'High Pass filter' bij de optie 'Overige'. Het maakt de laag grijs.
- Ga naar het deelvenster Lagen en stel de overvloeimodus voor lagen in op 'Overlay'. Het zal de grijze laag duidelijk maken.
- Ga naar de aanpassingslaag aan de rechterkant en selecteer het niveau. Er verschijnt een histogram. Verplaats de schuifregelaar om de helderheid aan te passen.
- Druk op Ctrl+Alt+Shift+E om de lagen te combineren en de uiteindelijke uitvoer is klaar.
Methode 2: een afbeelding ontpixelen in Lightroom
- Open de foto in Lightroom en dupliceer de laag.
- Klik op het pictogram Bewerken en zoom in op de foto voor details.
- Verplaats de schuifregelaar Verscherping en ruisonderdrukking naar rechts om de verscherping en het ruisniveau van de afbeelding aan te passen. Hernoem de afbeelding en sla het bestand op.
- Klik op Bestand> Exporteren.
Methode-3: een afbeelding ongedaan maken met GIMP
- Open het na het downloaden en installeren van GIMP.
- Laad de foto en pas het formaat van de foto aan door naar Afbeelding>Afbeeldingsformaat te gaan zoals je eerder deed.
- Selecteer nu het inc (Lanczos3) algoritme en klik op OK.
- Selecteer in het menu Filters de optie Verbeteren.
- Selecteer vervolgens onscherp masker en verplaats de schuifregelaar Verscherpen naar rechts.
- Sla het bestand op voor later gebruik.
Methode 4: een afbeelding online ongedaan maken
Foto: Fotor is een fantastische manier om afbeeldingen te bewerken. Met behulp van deze foto kunnen we een afbeelding eenvoudig ontpixelen. De stappen zijn:
- Open de foto in de software.
- Ga naar de optie 'Aanpassen' en zoek de tool "AI Enlarger".
- Als u op de tool klikt, wordt het voorbeeld van het canvas weergegeven.
- Klik op Toepassen en sla het bestand op.
VC Free Image-upscaler: Het ikis een volledig geautomatiseerde tool voor gratis niet-gepixelde afbeeldingen online. U hoeft het systeem niet te downloaden. In plaats daarvan kunt u het op de website gebruiken. Laten we de stappen leren:
- Ga naar de webbrowser en open de tool door op naam of link te zoeken.
- Klik op 'Afbeelding toevoegen' om een foto te uploaden.
- Selecteer de optie waarop u wilt solliciteren maak het uiterlijk van de foto glad en vermijd het zijn bitmapped met kleine vierkantjes meer.
- Sla de foto op.
Laten we verbeteren: Het is een gebruiksvriendelijke editor voor het verhogen van de beeldresolutie en aanhoudende kwaliteit. Laten we het weten:
- Open de pagina in een browser en klik op de knop Gratis proberen
- Upload nu de foto door op de bladerknop te klikken
- Sla nu de foto op
Er zijn nog maar weinig online platforms om een afbeelding te ontpixelen:
- AI Super HD-VanceAI
- Vance AI-beeldvergroter
- Pixenate
- Vance AI-beeldverscherper
- raw.pics.io
- pijnboomgereedschap
- LunaPic
- ImageUpscaler.com
- Grote JPG
- Imglarger.com
Methode 5: Hoe u een afbeelding offline kunt verwijderen
Pixbim is een van de krachtigste AI-ondersteunde beeld-unpixelators. U kunt de app downloaden om een afbeelding van het gepixelde probleem op uw Windows te repareren. Dit zijn de stappen:
- Start de software en open de afbeeldingen
- Pas parameters aan door te slepen
- Download de foto zodra deze klaar is.
Movavi Photo Editor kan worden gebruikt op Windows en Mac voor beeldbewerking. Net als Pixbim kan het de verloren pixels van een afbeelding herstellen. Hier is een stapsgewijs idee over hoe u afbeeldingen kunt verwijderen met Movavi Photo Editor:
- Download en installeer de app op uw Windows of Mac OS.
- Upload de foto waar je aan wilt werken.
- Klik op 'Magic Enhance' om de foto automatisch te wijzigen.
- Exporteer de afbeelding en sla deze op uw apparaat op.
Methode 6: Hoe een afbeelding op de telefoon te ontpixelen
Stel, je hebt de beste geselecteerd Verlovingsjurk voor fotoshoot en maakte een paar foto's op je telefoon. Helaas, toen je het fotoformaat veranderde, werd het korrelig. In dat geval is het goede nieuws dat Android-telefoons en iOS veel ingebouwde bewerkingsfuncties hebben om een afbeelding ongedaan te maken. Laten we het over hen weten-
- iPhone: Open de foto in de app. Tik vervolgens op Bewerken in de rechterbovenhoek. Hier vind je verschillende bewerkingsmogelijkheden. Veeg van links naar rechts om de scherpte aan te passen. U kunt de afbeelding ook unpixeleren door de definitie, ruisonderdrukking, contrast en meer aan te passen.
- Android telefoon: Gepixelde foto's opslaan in de Kopen Google Reviews foto-app, kunt u ze ontpixelen met de ingebouwde Sharpen-toolfunctie van uw Android-telefoon. Daarvoor moet je de foto openen en op Bewerken tikken. Om de aanpassingsopties te krijgen, selecteert u Aanpassen en gebruikt u de tool Verscherpen om pixelvorming van de afbeelding te verminderen. Pas Denoise, HDR en andere functies toe om de kwaliteit te verbeteren.
U kunt echter ook afbeeldingen-unpixelator-apps downloaden van de App Store en Google Play Store om een afbeelding op je telefoon te unpixelen.
Waarom worden foto's korrelig?
Miljoenen kleine pixels vormen samen een afbeelding. We moeten een afbeelding ontpixelen wanneer er pixelvorming plaatsvindt. Laten we enkele gevallen kennen waarin we de afbeelding moeten ontpixelen:
- Vergroot een kleine afbeelding: Wanneer we afbeeldingen van lage kwaliteit proberen uit te rekken of te verkleinen, wordt de afbeelding korrelig. In dit geval moeten we de afbeelding ongedaan maken om de kwaliteit te verbeteren.
- Camerafouten: Foto's worden vaak wazig of korrelig vanwege camerafouten of oude camera's met een lage resolutie die Unpixelated kan repareren.
- Scannerfout: Wanneer uw afbeelding na het scannen korrelig wordt, moet u de afbeelding ongedaan maken.
- Niet-compatibel programma: Vaak wordt uw foto korrelig omdat u de foto opent in niet-compatibele programma's of toepassingen. U moet de afbeelding ontpixelen om de kwaliteit te herstellen.
- Beschadigd door compressie: JPEG- of ander formaat beeldcompressie verslechtert de beeldkwaliteit. Un-pixelating is hier van toepassing om de beeldkwaliteit te verbeteren en de originele afbeelding te herstellen.
U moet echter weten dat u een afbeelding niet altijd kunt ontpixelen als de afbeelding zwaar is gecomprimeerd of als er zeer weinig informatie beschikbaar is in de afbeelding. Bovendien kunt u niet dezelfde kwaliteit garanderen na het onpixelen als in de originele afbeelding met hoge resolutie.
Handige link: Hoe u Adobe Creative Cloud-studentenkorting krijgt
Waarom Unpixelate-afbeeldingen nodig hebben?
U moet een gepixelde afbeelding voor een specifiek doel ongedaan maken. Hier volgen enkele veelvoorkomende redenen waarom u een afbeelding mogelijk moet ontpixelen:
- Verbeter de beeldkwaliteit: Wazig beeld maakt het een uitdaging om fotodetails te zien. Unpixelating kan de kwaliteit van een afbeelding verbeteren, waardoor de foto visueel aantrekkelijk wordt en details duidelijk te zien zijn. Het helpt online verkopers om details weer te geven wanneer klanten de foto vergroten.
- Afbeeldingen herstellen: Als je een oude foto hebt gemaakt met oudere camera's met een lage resolutie of die na verloop van tijd is beschadigd, moet je de afbeelding ongedaan maken voor hersteldoeleinden.
- Nauwkeurige details: Wetshandhavingsinstanties moeten een afbeelding ontpixelen voor forensisch onderzoek als het onderwerp of andere details wazig zijn om te identificeren.
- Karakter opnieuw maken: Om een film- of gamekarakter uit het begin van de 20e eeuw na te bootsen, moet je een niet-gepixeld proces toepassen. Het helpt ontwerpers om klassieke games met een hoge resolutie opnieuw te maken.
Laatste woorden [Hoe een afbeelding te ontpixelen]
Aangezien een foto uit pixels bestaat, kun je pixelvorming niet voorkomen, maar je kunt het wel oplossen. In deze blog heb ik verschillende methoden gedeeld om een afbeelding te ontpixelen. Hopelijk helpen deze methoden je een pixelatieprobleem tegen te komen. Dus, controleer die uit de discussie opnieuw en kies er een die bij u past. U kunt ook contact opnemen Afbeelding uitsnijden om de service professioneel te krijgen.
Als je deze blog nuttig vindt en mijn andere blogs wilt bekijken, zijn hier een paar voor jou: